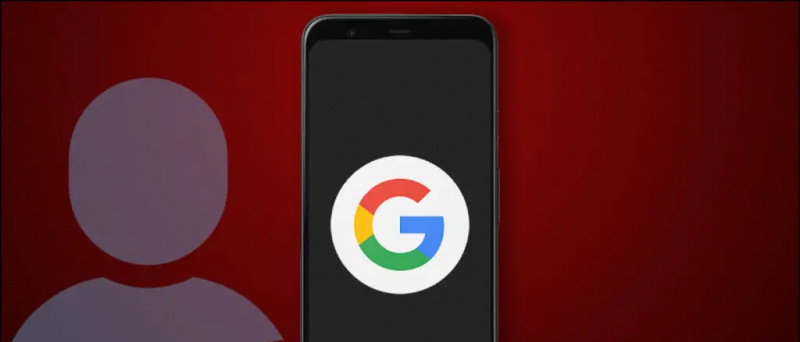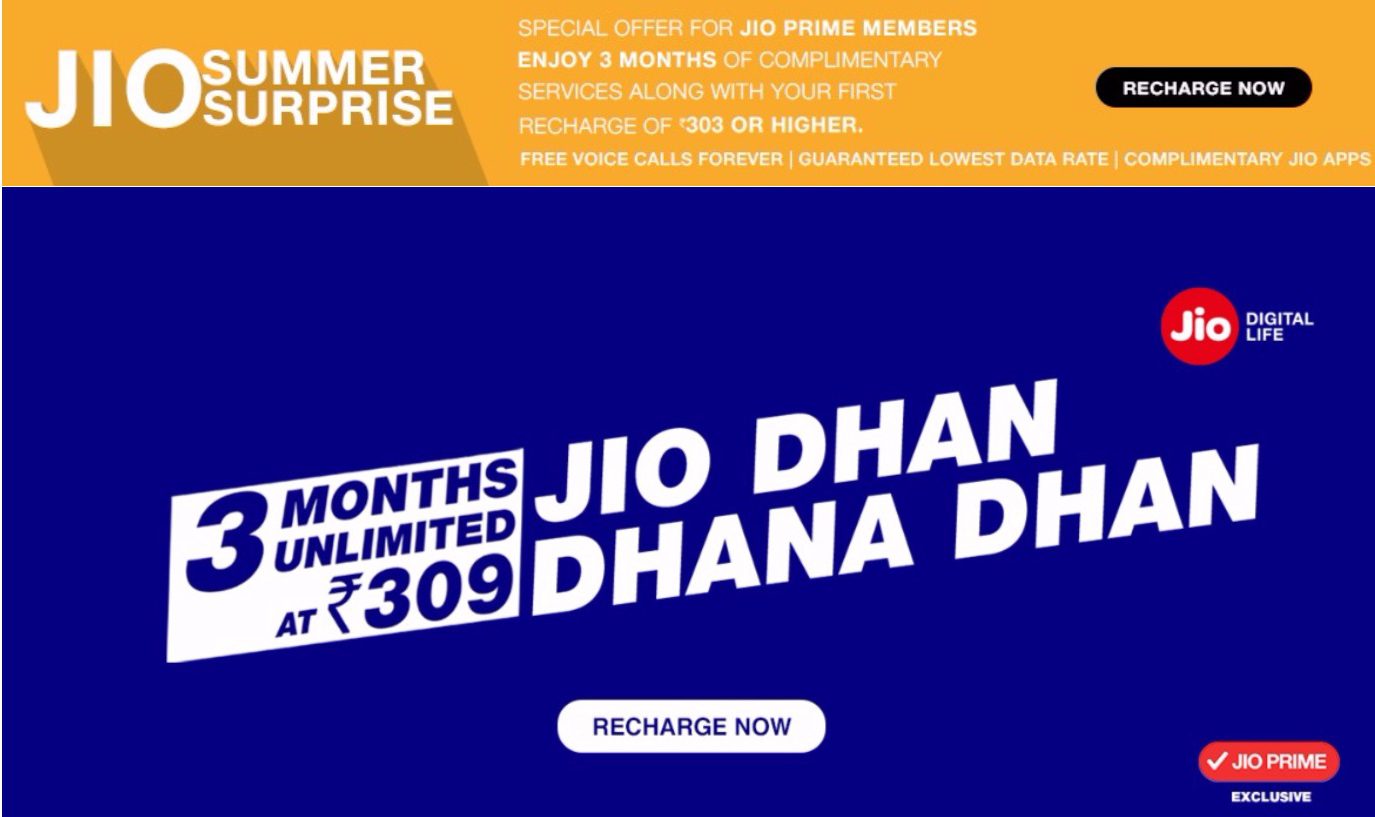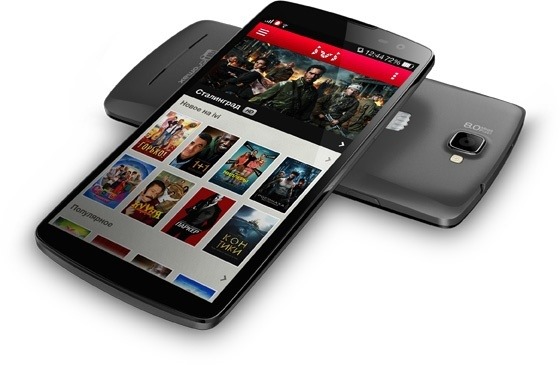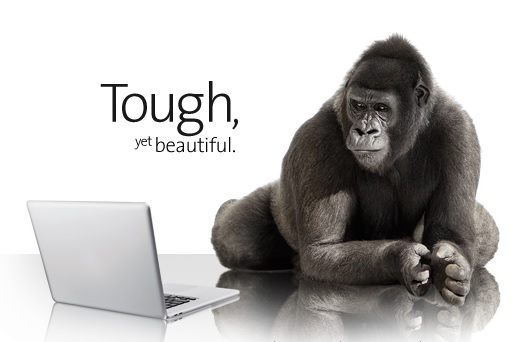Ανίπταμαι διαγωνίως , Google Meet , και Ομάδες Microsoft είναι σίγουρα οι πιο χρησιμοποιούμενες πλατφόρμες για ομαδικές βιντεοκλήσεις. Και ευτυχώς, και οι τρεις πλατφόρμες σάς επιτρέπουν να θολώσετε το φόντο σας για να κρύψετε ενοχλητικές περισπασμούς και να προστατέψετε το απόρρητό σας. Σε αυτό το άρθρο, θα σας πούμε πώς μπορείτε θολώστε το φόντο στο Zoom, το Google Meet και το Microsoft Teams .
Θολώστε το φόντο στο Zoom, στο Google Meet και στο Microsoft Teams
Πίνακας περιεχομένων

Σε τηλεδιάσκεψη, το θάμπωμα του φόντου μπορεί να είναι ένα σημαντικό χαρακτηριστικό για πολλούς ανθρώπους. Δεν κάνει μόνο τους άλλους να εστιάζουν σε εσάς, αλλά επίσης σας βοηθά να συνομιλείτε στη ζώνη άνεσής σας χωρίς να ανησυχείτε για το βρώμικο δωμάτιο ή το κατοικίδιο ζώο σας που παίζει στο σπίτι. Ο καθένας θα επικεντρωθεί σε σας και όχι σε αυτό που βρίσκεται πίσω σας.
Είτε χρησιμοποιείτε το Zoom, το Google Meet ή το Microsoft Teams παρακάτω, αναφέραμε έναν αναλυτικό οδηγό για τη χρήση της λειτουργίας θόλωσης φόντου σε όλες αυτές τις πλατφόρμες τηλεδιάσκεψης.
Θαμπώστε το φόντο στο Zoom
Πριν λάβετε μέρος σε μια συνάντηση
- Ανοίξτε το πρόγραμμα-πελάτη Zoom στον υπολογιστή σας.
- Κάντε κλικ στο εικονίδιο με το γρανάζι στην επάνω δεξιά γωνία για άνοιγμα Ρυθμίσεις .

- Επιλέγω Ιστορικό & φίλτρα από την πλευρική γραμμή στα αριστερά.

- Στην περιοχή Εικονικά φόντα, επιλέξτε Θολούρα .
Κατά τη διάρκεια μιας συνεχιζόμενης συνάντησης

πώς να αφαιρέσετε συσκευές από τον λογαριασμό σας στο google
- Κατά τη διάρκεια μιας συνάντησης, κάντε κλικ στο βέλος προς τα πάνω δίπλα στο Διακοπή βίντεο.
- Κάντε κλικ στο Επιλέξτε Εικονικό φόντο .
- Στη συνέχεια, επιλέξτε το Θολούρα εφέ φόντου.
Εδώ είναι περισσότερα πώς να θολώσετε το φόντο στο Zoom Meeting! Αναφέραμε επίσης μια εναλλακτική μέθοδο σε περίπτωση που δεν θέλετε να χρησιμοποιήσετε αυτήν την επιλογή. Εάν χρησιμοποιείτε κινητό τηλέφωνο για να παρευρεθείτε σε συναντήσεις, δείτε εδώ κόλπο για να θολώσετε το φόντο στο Zoom για Android και iOS.
Θολώστε το φόντο σας στο Google Meet
- Ανοιξε Google Meet web - εισαγάγετε τον κωδικό σας για να λάβετε μέρος σε μια σύσκεψη ή να ξεκινήσετε τη δική σας συνάντηση.
- Μόλις βρίσκεστε στη σύσκεψη, πατήστε το μενού τριών σημείων στην κάτω δεξιά γωνία.

- Κάντε κλικ στο Αλλαγή φόντου .

- Τώρα, επιλέξτε Θολώστε το φόντο σας δυνατότητα από τις διαθέσιμες επιλογές στην κορυφή.

- Μπορείτε επίσης να επιλέξετε το Θολώστε ελαφρώς το φόντο σας επιλογή εάν θέλετε ένα εφέ μειωμένου θολώματος.
Το Google Meet σάς επιτρέπει επίσης να εφαρμόσετε το εφέ θόλωσης πριν συμμετάσχετε σε μια σύσκεψη. Όταν βρίσκεστε στην οθόνη σύνδεσης, πατήστε τις τρεις κουκκίδες επάνω δεξιά. Στη συνέχεια, επιλέξτε 'Ενεργοποίηση θόλωσης φόντου'.
Διαβάστε αναλυτικά στο χρησιμοποιώντας τη λειτουργία θόλωσης φόντου στο Google Meet.
Θολώστε το φόντο στο Microsoft Teams
Πριν ξεκινήσει μια σύσκεψη
Ενώ συμμετέχετε σε μια προγραμματισμένη σύσκεψη στο Microsoft Teams, έχετε την επιλογή να προσθέσετε ένα εφέ θαμπώματος στο βίντεό σας.
- Ανοίξτε το Microsoft Teams και επιλέξτε μια προγραμματισμένη σύσκεψη για συμμετοχή.
- Στην επόμενη οθόνη, κάντε κλικ στο Συμμετοχή . Θα δείτε τώρα τις ρυθμίσεις βίντεο στην οθόνη σας.

- Ενεργοποιήστε την εναλλαγή δίπλα στο εικονίδιο βίντεο για να ενεργοποιήσετε τη λειτουργία θόλωσης φόντου.

Το εφέ θαμπώματος θα προβληθεί στην οθόνη προεπισκόπησης. Τώρα μπορείτε να πατήσετε Πάρε μέρος τώρα για να ξεκινήσετε τη συνάντηση.
Κατά τη διάρκεια μιας συνάντησης
- Κατά τη διάρκεια μιας συνάντησης, κάντε κλικ στο τρεις κουκκίδες (…) κουμπί δίπλα στο εικονίδιο αναμονής.
- Κάντε κλικ στο Εμφάνιση εφέ στο παρασκήνιο .
- Επιλέγω Θολούρα για να θολώσετε το φόντο σας.
Διαβάστε αναλυτικά στο πώς να θολώσετε το φόντο στο Microsoft Teams .
Τυλίγοντας
Όλα αυτά αφορούσαν τον τρόπο με τον οποίο μπορείτε να θολώσετε το φόντο σας σε βιντεοκλήσεις σε Zoom, Google Meet και Microsoft Teams. Δοκιμάστε και τα τρία και επιτρέψτε μου να ξέρω ποιο σας δίνει την καλύτερη ποιότητα κατά τη χρήση της λειτουργίας θόλωσης φόντου Σε περίπτωση προβλημάτων ή ερωτημάτων, μη διστάσετε να επικοινωνήσετε με τα παρακάτω σχόλια.
Επίσης, διαβάστε- Σύγκριση Mega: Zoom εναντίον Skype εναντίον Microsoft Teams εναντίον Google Meet εναντίον Google Duo εναντίον Messenger Rooms
Σχόλια στο FacebookΜπορείτε επίσης να μας ακολουθήσετε για άμεσες ειδήσεις τεχνολογίας στο ειδήσεις Google ή για συμβουλές και κόλπα, κριτικές για smartphone και gadget, εγγραφείτε GadgetsToUse Telegram Group ή για εγγραφή βίντεο τελευταίας κριτικής GadgetsΓια χρήση καναλιού Youtube.