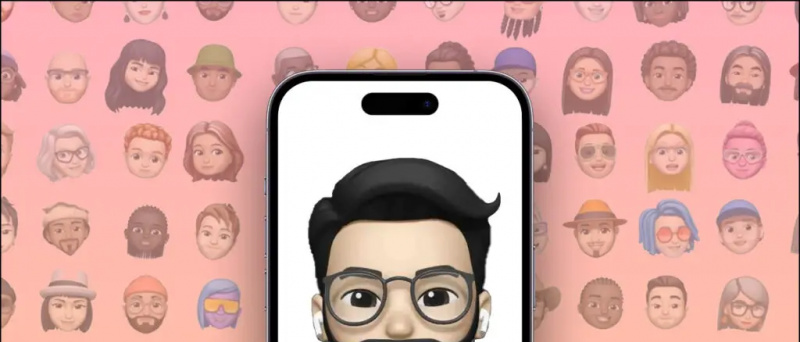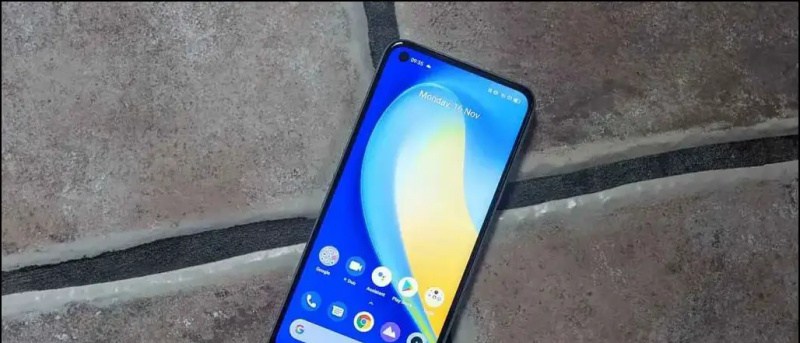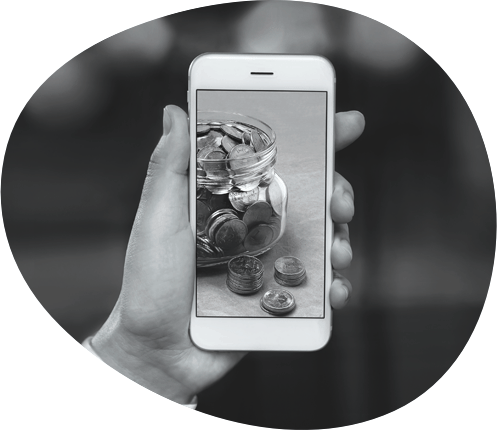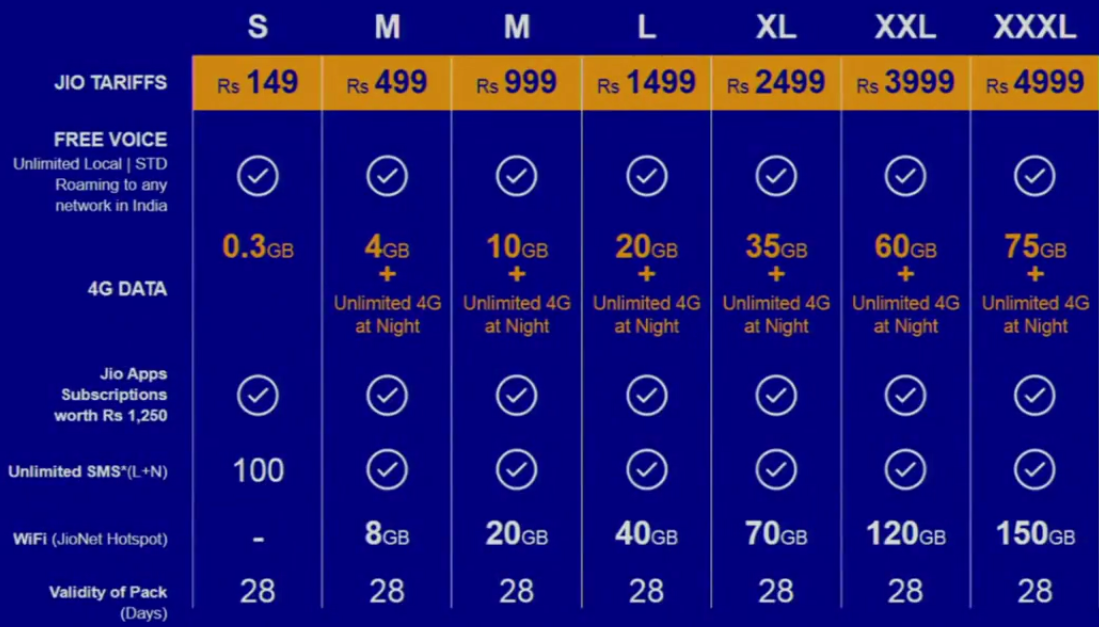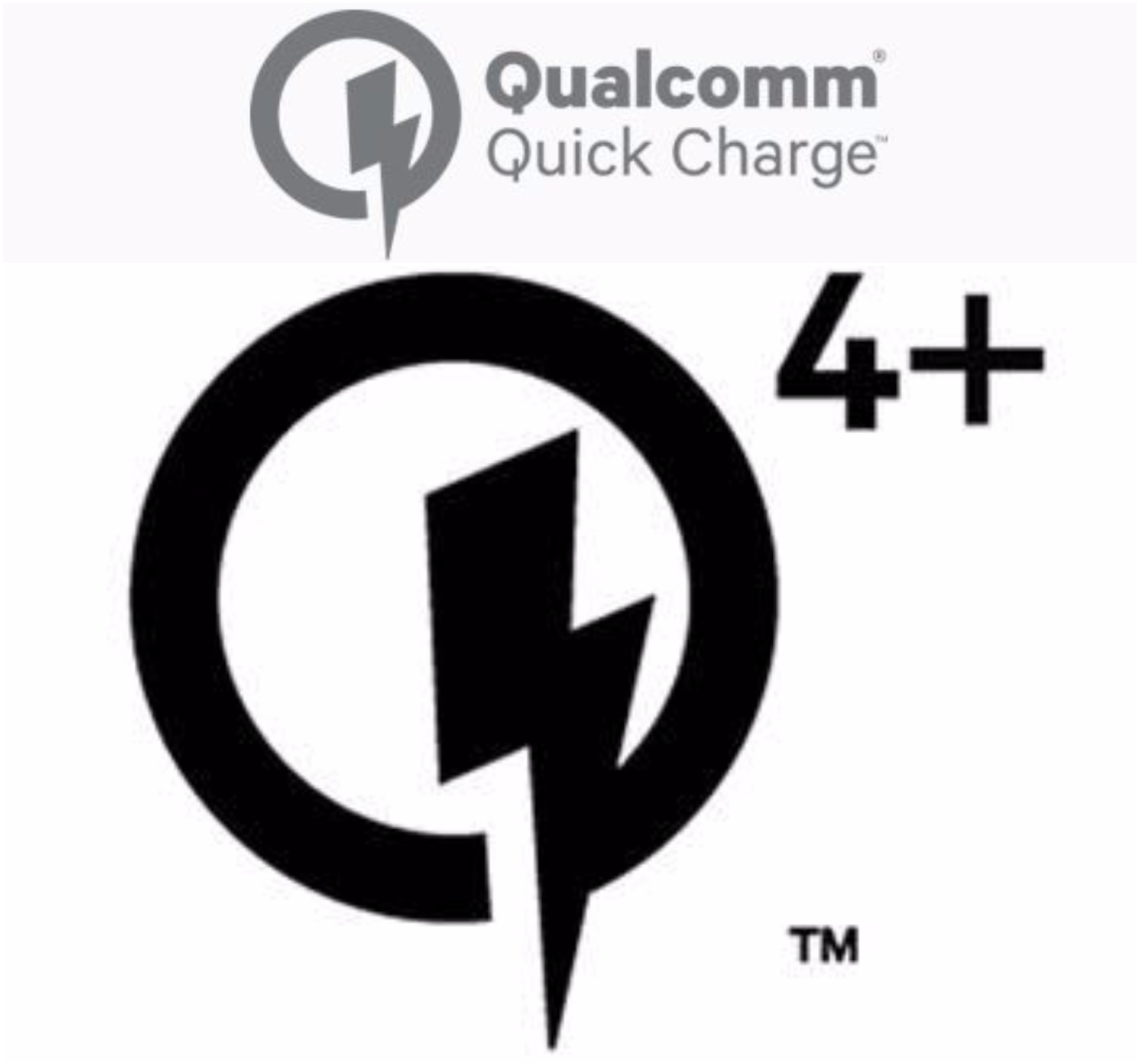Στην πανδημία, μπορεί να παρευρεθείτε στα μαθήματα ή στις συναντήσεις εργασίας σας Ανίπταμαι διαγωνίως ενώ κάθεστε στο σπίτι σας. Τώρα, κατά τη διάρκεια μιας βιντεοδιάσκεψης, μπορεί να μην θέλετε να βλέπουν οι άλλοι το φόντο σας, είτε λόγω του ακατάστατου δωματίου είτε για άλλους λόγους απορρήτου. Σε αυτό το άρθρο, θα σας πούμε έναν γρήγορο και εύκολο τρόπο θολώστε το φόντο του βίντεό σας σε μια συνάντηση Zoom.
Σχετικά | Πώς να χρησιμοποιήσετε εφέ προσώπου 3D AR στο ζουμ
Θολώστε το φόντο του βίντεό σας με μια κλήση βίντεο ζουμ
Πίνακας περιεχομένων
Πώς να ελέγξετε τον κωδικό πρόσβασης wifi στο iphone
- Θολώστε το φόντο του βίντεό σας με μια κλήση βίντεο ζουμ
- Εναλακτικός τρόπος για να θολώσετε το φόντο Zoom
- Τυλίγοντας
Μέχρι τώρα, οι άνθρωποι συνήθιζαν αντικαταστήστε το φόντο τους με εικονικό φόντο στο Zoom όποτε θέλουν να κρύψουν τι κρύβεται πίσω τους. Ωστόσο, δεν ήταν όλοι άνετοι με εικονικό φόντο, καθώς συνήθως δεν λειτουργούν σωστά χωρίς πράσινη οθόνη ή συνεπή φωτισμό.
Παρόλο που αργά στο πάρτι, το Zoom παρουσίασε επιτέλους τη λειτουργία φόντου Blur με την τελευταία ενημέρωση 5.5.0 , κυκλοφόρησε την 1η Φεβρουαρίου 2021. Χρησιμοποιώντας τη νέα λειτουργία, μπορείτε να θολώσετε γρήγορα όλα τα άλλα εκτός από εσάς στη συνάντηση για μια εμπειρία κλήσης χωρίς περισπασμούς.
πώς να αλλάξετε τον ήχο ειδοποίησης skype android
Ακολουθεί ο τρόπος με τον οποίο μπορείτε να θολώσετε το φόντο του βίντεο Zoom προτού συμμετάσχετε σε μια σύσκεψη ή κατά τη διάρκεια μιας ήδη βιντεοδιάσκεψης που εκτελείται στον υπολογιστή σας. Αλλά πριν ξεκινήσουμε, φροντίστε να το κάνετε ενημερώστε τον υπολογιστή-πελάτη Zoom στη νέα έκδοση , αν όχι ήδη.
Πριν λάβετε μέρος σε μια συνάντηση
- Ανοίξτε το πρόγραμμα-πελάτη Zoom στον υπολογιστή σας.

- Κάντε κλικ στο Ρυθμίσεις εικονίδιο στην επάνω δεξιά γωνία.

- Επιλέγω Ιστορικό & φίλτρα από την πλευρική γραμμή στα αριστερά.

- Στην περιοχή Εικονικά φόντα, επιλέξτε Θολούρα .
Το ζουμ θα θολώσει τώρα το φόντο σας και το ίδιο θα αντικατοπτρίζεται σε πραγματικό χρόνο στο παράθυρο προεπισκόπησης. Τώρα μπορείτε να κλείσετε τις Ρυθμίσεις και να συμμετάσχετε σε μια σύσκεψη με το εφέ φόντου θαμπώματος.
Κατά τη διάρκεια μιας συνεχιζόμενης συνάντησης
- Ενώ βρίσκεστε σε μια συνάντηση, κάντε κλικ στο βέλος προς τα πάνω δίπλα στο Διακοπή βίντεο.

- Κάντε κλικ στο Επιλέξτε Εικονικό φόντο .

- Στην επόμενη οθόνη, επιλέξτε το Θολούρα εφέ φόντου.
Το εφέ θαμπώματος φόντου θα εφαρμοστεί αυτόματα στο βίντεό σας στη σύσκεψη. Εάν δεν σας αρέσει το εφέ θόλωσης, μπορείτε να επιστρέψετε στο αρχικό βίντεο ή να αντικαταστήσετε το φόντο με μια εικόνα ή βίντεο στο ίδιο μενού 'Φόντο και φίλτρα' στις ρυθμίσεις ζουμ.
Σημείωση: Δεν χρειάζεται να έχετε πράσινη οθόνη για να χρησιμοποιήσετε τη λειτουργία θόλωσης. Στην πραγματικότητα, το Zoom απενεργοποιεί την επιλογή «Έχω μια πράσινη οθόνη» όταν επιλέγετε την επιλογή Blur.
Εναλακτικός τρόπος για να θολώσετε το φόντο Zoom
Εάν δεν θέλετε να ενημερώσετε τον πελάτη Zoom για κάποιο λόγο, μπορείτε να ακολουθήσετε μια εναλλακτική προσέγγιση για να θολώσετε το φόντο στη βιντεοκλήση Zoom.
Εδώ, θα χρησιμοποιήσουμε τη λειτουργία εικονικού φόντου του Zoom για να αντικαταστήσουμε το φόντο με μια ήδη θολή εικόνα. Αυτό θα το κάνει να φαίνεται ότι έχετε θολώσει το φόντο σας, ενώ έχετε θολώσει την εικόνα στην πραγματικότητα. Περιλαμβάνει μια διαδικασία τριών βημάτων, ως εξής.
1. Τραβήξτε μια φωτογραφία του φόντου σας

Αρχικά, πρέπει να κάνετε κλικ σε μια εικόνα του φόντου σας. Μπορείτε να το κάνετε με την κάμερα web, χρησιμοποιώντας την εφαρμογή Κάμερα στα Windows ή την εφαρμογή PhotoBooth σε Mac. Μπορείτε επίσης να κάνετε κλικ στην εικόνα με την κάμερα του τηλεφώνου σας - απλώς τη διατηρήστε στο επίπεδο της κάμερας web για να διατηρήσετε τα πράγματα ομοιόμορφα.
Βεβαιωθείτε ότι η φωτογραφία τραβήχτηκε με καλό φωτισμό. Επίσης, πρέπει να είναι το πραγματικό υπόβαθρο όπου θα παρευρεθείτε στη συνάντησή σας.
το όνομα δεν εμφανίζεται εισερχόμενες κλήσεις android
2. Προσθέστε θόλωση στη φωτογραφία φόντου
Τώρα, προσθέστε ένα εφέ θαμπώματος στη φωτογραφία φόντου που τραβήξατε. Να το πράξουν:
- Ανοίξτε το πρόγραμμα περιήγησής σας και κατευθυνθείτε προς https://www.befunky.com/create/blur-image/ .

- Εδώ, κάντε κλικ στο Ανοιξε > Υπολογιστή και επιλέξτε την εικόνα φόντου σας.

- Μόλις προστεθεί η εικόνα, ορίστε την επιθυμητή ένταση θαμπώματος.

- Στη συνέχεια, κάντε κλικ στο Αποθηκεύσετε > Υπολογιστή .

- Ορίστε την ποιότητα σε 100 και κάντε κλικ στο Αποθηκεύσετε για λήψη της εικόνας.
3. Τοποθετήστε το Θολωμένο Φόντο στο Ζουμ
Ήρθε η ώρα να ανεβάσετε τη θολή εικόνα φόντου στο Zoom χρησιμοποιώντας την επιλογή εικονικού φόντου.
πώς να αφαιρέσετε την εικόνα του προφίλ σας στο google
- Ανοίξτε το Zoom στον υπολογιστή σας και κατευθυνθείτε προς Ρυθμίσεις .
- Εδώ, επιλέξτε Ιστορικό & φίλτρα από την πλευρική γραμμή.

- Κάντε κλικ στο + εικονίδιο και πατήστε Προσθέστε εικόνα στην καρτέλα Virtual Backgrounds.

- Επιλέξτε τη θολή εικόνα φόντου που επεξεργαστήκατε.

- Η εικόνα θα αντικαταστήσει τώρα το πραγματικό σας φόντο, δίνοντας την αίσθηση του θολή φόντου.
Εάν έχετε μια πράσινη οθόνη, επιλέξτε 'Έχω μια πράσινη οθόνη' για να την κάνετε πιο συνεπή. Επίσης, βεβαιωθείτε ότι βρίσκεστε στον κατάλληλο φωτισμό ώστε η λειτουργία να λειτουργεί σωστά. Αυτή η μέθοδος είναι αρκετά κουραστική, και ως εκ τούτου συνιστάται να ενημερώσετε το Zoom στην πιο πρόσφατη έκδοση και να χρησιμοποιήσετε την ενσωματωμένη λειτουργία θόλωσης φόντου.
Τυλίγοντας
Αυτός ήταν ένας γρήγορος οδηγός για το πώς μπορείτε να θολώσετε το φόντο σας σε μια σύσκεψη Zoom, είτε πριν από τη συμμετοχή σε μια σύσκεψη είτε κατά τη διάρκεια μιας συνεχούς διάσκεψης. Δοκιμάστε τη λειτουργία και ενημερώστε με την εμπειρία σας στα παρακάτω σχόλια. Μείνετε συντονισμένοι για περισσότερες τέτοιες συμβουλές και κόλπα.
Επίσης, διαβάστε- Πώς να γράψετε / να σχεδιάσετε σε μια κοινόχρηστη οθόνη ή έναν πίνακα στο Zoom .
Σχόλια στο FacebookΜπορείτε επίσης να μας ακολουθήσετε για άμεσες τεχνολογικές ειδήσεις στο φά ειδήσεις Google ή για συμβουλές και κόλπα, κριτικές για smartphone και gadget, εγγραφείτε GadgetsToUse Telegram Group ή για να εγγραφείτε βίντεο τελευταίας κριτικής GadgetsΓια χρήση καναλιού Youtube.