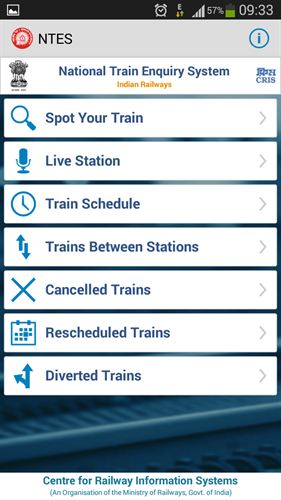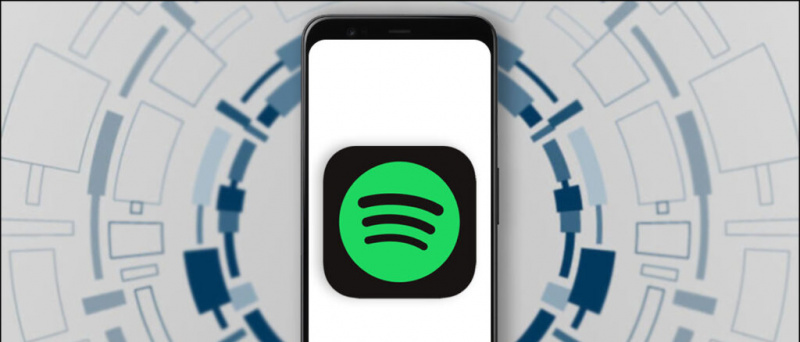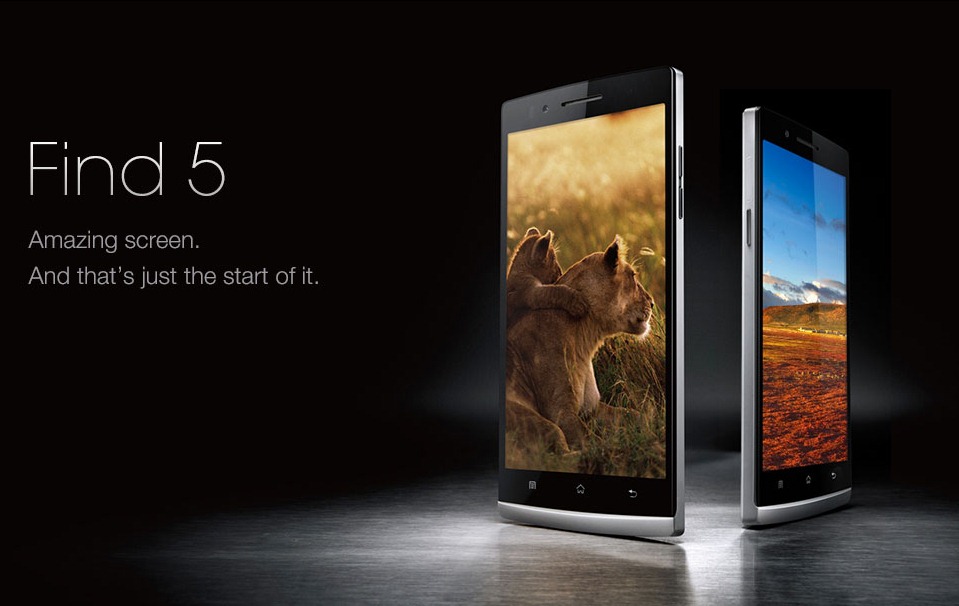Οι φορητοί υπολογιστές προϋπολογισμού συνήθως δεν έχουν καλές κάμερες. Στην πραγματικότητα, οι περισσότεροι από αυτούς δεν προσφέρουν καν παθητική ποιότητα για βιντεοκλήσεις. Τι γίνεται όμως αν θα μπορούσατε να συνδέσετε το τηλέφωνό σας ως κάμερα web και να χρησιμοποιήσετε τις κάμερές του για βιντεοκλήσεις; Δεν θα ήταν υπέροχο να παρακολουθείτε κλήσεις με βίντεο υψηλής ποιότητας; Λοιπόν, είναι πολύ δυνατό για όλους. Ακολουθεί ένας εύκολος αναλυτικός οδηγός για το πώς μπορείτε χρησιμοποιήστε το τηλέφωνό σας ως κάμερα web για Ανίπταμαι διαγωνίως βιντεοκλήσεις , είτε σε Android και iOS.
Σχετικά | Πώς να χρησιμοποιήσετε εφέ προσώπου 3D AR στο ζουμ
Χρησιμοποιήστε το τηλέφωνό σας ως κάμερα Web για ζουμ βιντεοκλήσεις
Πίνακας περιεχομένων
Για αρχάριους, δεν είναι καθόλου δύσκολο να χρησιμοποιήσετε το τηλέφωνό σας ως κάμερα web για βιντεοκλήσεις στο Zoom. Το μόνο που χρειάζεται είναι μερικά απλά βήματα, όπως η σύνδεση του τηλεφώνου και του υπολογιστή με το Wi-Fi, η εγκατάσταση εφαρμογών στις δύο συσκευές, η σύζευξή τους και η αλλαγή της κάμερας στο Zoom. Ακούγεται εύκολο, σωστά; Ακολουθήστε τον αναλυτικό οδηγό παρακάτω.
Βήματα για να χρησιμοποιήσετε το Android ή το iPhone ως κάμερα Web για τη συνάντηση ζουμ
1. Συνδέστε το τηλέφωνο και τον υπολογιστή σας σε WiFi
Αρχικά, συνδέστε το τηλέφωνο και τον υπολογιστή σας στο ίδιο δίκτυο Wifi . Αυτό είναι σημαντικό γιατί έτσι συνδέουμε το τηλέφωνο για να το χρησιμοποιήσουμε ως κάμερα web για κλήσεις Zoom.
Δεν έχετε σύνδεση Wi-Fi; Μπορείτε να χρησιμοποιήσετε ένα δευτερεύον τηλέφωνο για να δημιουργήσετε ένα hotspot και να συνδέσετε το τηλέφωνο και τον υπολογιστή σας σε αυτό. Μόλις τελειώσετε, προχωρήστε στα παρακάτω βήματα.
2. Εγκαταστήστε το iVCam σε τηλέφωνο και υπολογιστή



Εγκαταστήστε την εφαρμογή iVCam για κινητά από Google Play Store ή App Store στο τηλέφωνό σας. Ανοίξτε την εφαρμογή και εκχωρήστε τα απαιτούμενα δικαιώματα.

Τώρα, κατεβάστε το Πελάτης υπολογιστή iVCam στον υπολογιστή σου. Εγκαταστήστε την εγκατάσταση και ανοίξτε την. Δεν χρειάζεται να αγοράσετε τίποτα - η δωρεάν έκδοση λειτουργεί εξίσου καλά. Διατηρήστε την εφαρμογή ανοιχτή στο τηλέφωνο και τον υπολογιστή σας για να τους επιτρέψετε να συνδεθούν.
3. Ολοκληρώστε τη ρύθμιση
Η εφαρμογή στο τηλέφωνό σας θα εντοπίσει αυτόματα τον υπολογιστή σας. Βεβαιωθείτε ότι και οι δύο είναι συνδεδεμένοι στο ίδιο δίκτυο Wifi. Συνήθως, Το iVCam συνδέεται αυτόματα με τον υπολογιστή-πελάτη . Αλλά στις ίδιες περιπτώσεις, ίσως χρειαστεί να πατήσετε το κουμπί Σύνδεση χειροκίνητα.



Μόλις ολοκληρωθεί, το τηλέφωνό σας θα λειτουργεί πλέον ως κάμερα web συνδεδεμένη στον υπολογιστή σας και το βίντεο της κάμεράς του θα εμφανίζεται σε πραγματικό χρόνο στην οθόνη του υπολογιστή σας. Μπορείτε να χρησιμοποιήσετε τα στοιχεία ελέγχου στην οθόνη του τηλεφώνου σας για να μεταβείτε στην μπροστινή κάμερα, να εφαρμόσετε βελτιώσεις και να αντικατοπτρίσετε βίντεο. Μπορείτε επίσης να τροποποιήσετε τις προτιμήσεις βίντεο στις ρυθμίσεις προγράμματος-πελάτη iVCam PC.

Εδώ είναι ένα καλό πράγμα- Κατά τη συνάντηση Zoom μπόρεσα να χρησιμοποιήσω και τις τέσσερις κάμερες στο τηλέφωνό μου. Εκτός από τα συνηθισμένα πίσω και selfie, το iVCam μου επέτρεψε να αλλάξω φακούς ευρείας γωνίας και τηλεφακού για βιντεοκλήσεις. Για να ελέγξετε αν λειτουργεί στο τηλέφωνό σας, πατήστε το κουμπί Εναλλαγή κάμερας για να περιηγηθείτε στις κάμερες.
4. Εγγραφείτε στο Zoom Meeting - Αλλάξτε την κάμερα σε iVCam
Μέχρι στιγμής, έχετε συνδέσει ασύρματα το τηλέφωνό σας με τον υπολογιστή σας για χρήση ως κάμερα web. Τώρα, το μόνο που χρειάζεται να κάνετε είναι να επιλέξετε το iVCam ως την προτιμώμενη κάμερα σας στο Zoom client. Μπορείτε να το κάνετε χρησιμοποιώντας τα παρακάτω βήματα.
Πριν λάβετε μέρος σε μια συνάντηση
- Ανοίξτε το Zoom στον υπολογιστή σας.
- Κάντε κλικ στο εικονίδιο με το γρανάζι επάνω δεξιά για να το ανοίξετε Ρυθμίσεις .

- Επιλέγω βίντεο από την πλευρική γραμμή στα αριστερά.

- Κάντε κλικ στο αναπτυσσόμενο μενού κάτω ΦΩΤΟΓΡΑΦΙΚΗ ΜΗΧΑΝΗ .
- Επιλέγω e2eSoft iVCam .

Τώρα μπορείτε να εγγραφείτε ή να δημιουργήσετε μια σύσκεψη. Από προεπιλογή, το Zoom θα χρησιμοποιεί την κάμερα του τηλεφώνου σας για τη σύσκεψη. Ωστόσο, μπορείτε επίσης να αλλάξετε κάμερες κατά τη διάρκεια της συνάντησης, όπως φαίνεται παρακάτω.
Κατά τη διάρκεια μιας συνάντησης
- Δημιουργήστε ή λάβετε μέρος σε μια σύσκεψη στο Zoom.
- Κατά τη διάρκεια της συνάντησης, κάντε κλικ στο επάνω βέλος δίπλα Διακοπή βίντεο .

- Τώρα, επιλέξτε e2esoft iVCam ως η κάμερά σας στην ενότητα 'Επιλογή κάμερας'.
- Το βίντεό σας θα αλλάξει αμέσως από την κάμερα του υπολογιστή σας στην κάμερα του τηλεφώνου σας.

Αυτό είναι. Τώρα, διορθώστε το τηλέφωνό σας σε τρίποδο και είστε καλοί να πάτε για τη συνάντηση. Μπορείτε να κάνετε εναλλαγή μεταξύ της μπροστινής και της πίσω κάμερας ανά πάσα στιγμή μέσω των χειριστηρίων στην οθόνη του τηλεφώνου σας.
Επίσης, τα συνηθισμένα χαρακτηριστικά Zoom όπως θάμπωμα φόντου και εικονικό υπόβαθρο θα λειτουργήσει ακόμα, οπότε δεν χρειάζεται να ανησυχείτε για τίποτα. Στην πραγματικότητα, θα λειτουργήσουν ακόμα καλύτερα, χάρη στην καλή ποιότητα βίντεο από το τηλέφωνό σας.
Τυλίγοντας
Αυτός ήταν ένας εύκολος οδηγός τεσσάρων βημάτων για το πώς μπορείτε να χρησιμοποιήσετε τη συσκευή Android ή το iPhone σας ως κάμερα web με τον υπολογιστή σας για βιντεοκλήσεις Zoom. Δοκιμάστε το και ενημερώστε με αν αντιμετωπίζετε δυσκολίες στα παρακάτω σχόλια. Μείνετε συντονισμένοι για περισσότερα τέτοια άρθρα.
Επίσης, διαβάστε- Απόκρυψη του πραγματικού σας φόντου στη συνάντηση Zoom Αντικαταστήστε το με βίντεο, φωτογραφία .
Σχόλια στο FacebookΜπορείτε επίσης να μας ακολουθήσετε για άμεσες τεχνολογικές ειδήσεις στο ειδήσεις Google ή για συμβουλές και κόλπα, κριτικές για smartphone και gadget, εγγραφείτε GadgetsToUse Telegram Group ή για να εγγραφείτε βίντεο τελευταίας κριτικής GadgetsΓια χρήση καναλιού Youtube.