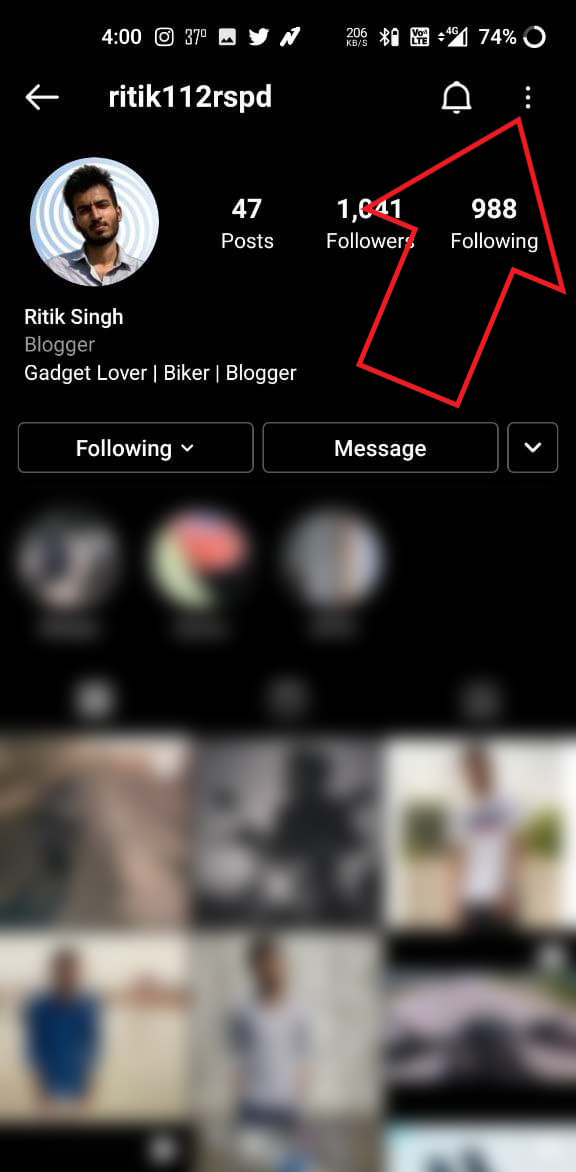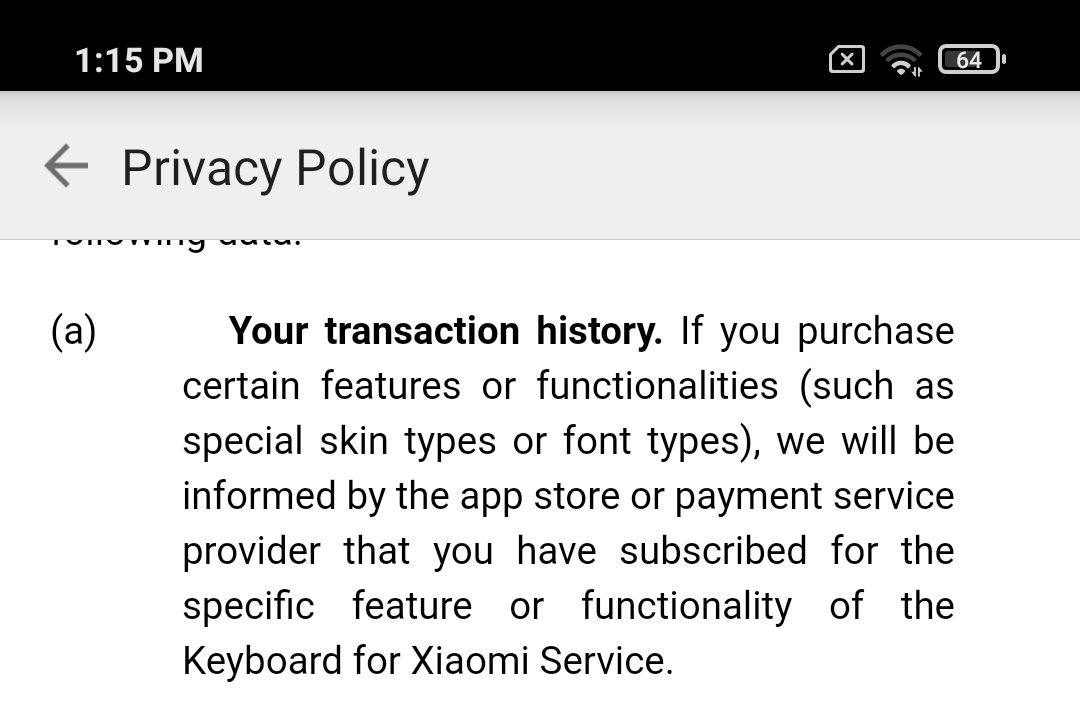Τα στιγμιότυπα οθόνης είναι ένας πολύ καλός τρόπος για να τραβήξετε μια εικόνα οτιδήποτε στην οθόνη σας. Είναι χρήσιμα όταν θέλετε να αποθηκεύσετε μια οθόνη εφαρμογής ή να δείξετε κάτι σε άλλους. Όπως το Android, υπάρχουν πολλοί τρόποι λήψης στιγμιότυπου οθόνης στο iPhone. Επομένως, εάν χρησιμοποιείτε iOS, εδώ είναι το τρεις καλύτεροι τρόποι λήψης στιγμιότυπων οθόνης στο iPhone σας .
3 τρόποι λήψης στιγμιότυπου οθόνης στο iPhone
Πίνακας περιεχομένων
1. Χρήση πλήκτρων υλικού
Ο πιο συνηθισμένος τρόπος λήψης στιγμιότυπων οθόνης στο iPhone είναι η χρήση των πλήκτρων υλικού. Ωστόσο, η μέθοδος διαφέρει ελαφρώς μεταξύ iPhone με Face ID και iPhone με Touch ID, όπως αναφέρεται παρακάτω.
Σε iPhone X και νεότερες εκδόσεις
Αν έχετε iPhone X ή νεότερο μοντέλο με αναγνωριστικό προσώπου, μπορείτε να τραβήξετε ένα στιγμιότυπο οθόνης ακολουθώντας τα παρακάτω βήματα.
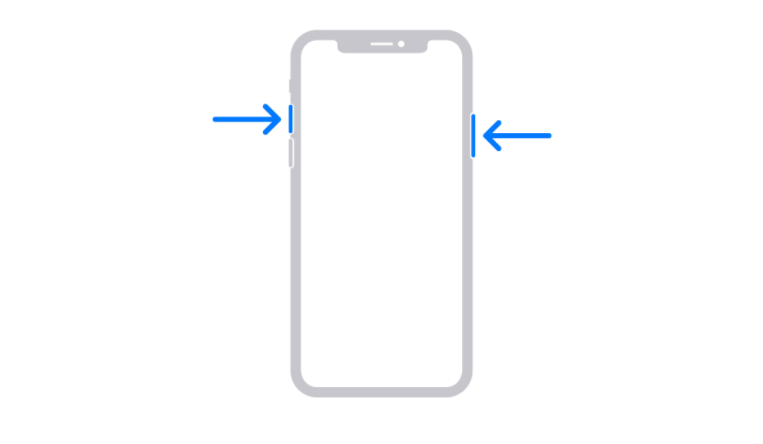
- Πατήστε παρατεταμένα το Πλήκτρο ενεργοποίησης στη δεξιά πλευρά του iPhone σας.
- Πατήστε αμέσως το Ενταση πάνω κουμπί στα αριστερά και αφήστε όλα τα πλήκτρα.
- Για να το κάνετε γρήγορα, ταυτόχρονα πατήστε το Ισχύς + αύξηση έντασης κουμπί στο iPhone σας.
Καθώς τραβάτε ένα στιγμιότυπο οθόνης, μια μικρογραφία θα εμφανιστεί στην κάτω αριστερή γωνία της οθόνης του τηλεφώνου σας. Μπορείτε να πατήσετε τη μικρογραφία για να επεξεργαστείτε το στιγμιότυπο οθόνης προσθέτοντας σχέδια ή κείμενο με σήμανση. Μπορείτε επίσης να πατήσετε παρατεταμένα τη μικρογραφία για να τη μοιραστείτε ή να σύρετε για απόρριψη.
Σε iPhone SE 2020 και παλαιότερα iPhone

Εάν έχετε iPhone SE 2020 ή άλλα παλαιότερα iPhone με Touch ID, μπορείτε να τραβήξετε ένα στιγμιότυπο οθόνης ακολουθώντας τα παρακάτω βήματα.
- Πατήστε παρατεταμένα το Εξουσία κουμπί στο iPhone σας.
- Πατήστε αμέσως το Αγγίξτε το αναγνωριστικό για να τραβήξετε το στιγμιότυπο οθόνης και να απελευθερώσετε όλα τα πλήκτρα.
- Για να το κάνετε γρήγορα, πατήστε το Power + Touch ID συνδυασμός ταυτόχρονα.
Μόλις καταγραφεί το στιγμιότυπο οθόνης, η μικρογραφία του θα εμφανιστεί στην κάτω αριστερή γωνία της οθόνης. Μπορείτε να πατήσετε τη μικρογραφία για να επεξεργαστείτε το στιγμιότυπο οθόνης ή να πατήσετε παρατεταμένα για κοινή χρήση. Για παράβλεψη, σύρετε το προς τα αριστερά.
2. Χρησιμοποιώντας υποβοηθητική αφή
Το Assistive Touch είναι μια πλωτή μπάλα που μπορεί να ενεργοποιηθεί από τις ρυθμίσεις του iPhone. Μπορείτε να το χρησιμοποιήσετε για να εκτελέσετε ενέργειες και κινήσεις και ακόμη και να τραβήξετε στιγμιότυπα οθόνης.



- Ανοιξε Ρυθμίσεις στο iPhone σας.
- Κάντε κύλιση προς τα κάτω και κάντε κλικ στο Προσιτότητα .
- Στη συνέχεια κάντε κλικ στο Αφή κάτω από το Φυσικό και το Κινητήρα.



- Παρακέντηση Αγγιγμα βοηθείας και ενεργοποιήστε την εναλλαγή για το Assistive Touch.
- Τώρα, κάντε κλικ στο Παρατεταμένο πάτημα κάτω από τις Προσαρμοσμένες ενέργειες.
- Ορίστε την ενέργεια σε Στιγμιότυπο οθόνης .

Θα έχετε τώρα μια κυμαινόμενη βοηθητική μπάλα αφής στην οθόνη σας που μπορεί να μεταφερθεί οπουδήποτε. Για να τραβήξετε στιγμιότυπα οθόνης, πατήστε παρατεταμένα την μπάλα και είστε έτοιμοι. Μπορείτε επίσης να ορίσετε άλλες κινήσεις όπως το Double-Tap.
3. Χρησιμοποιώντας τη λειτουργία Back Tap Feature
Η άλλη επιλογή λήψης στιγμιότυπων οθόνης στο iPhone είναι η λειτουργία Back Tap. Η λειτουργία Back Tap έχει εισαχθεί με το iOS 14, επομένως το τηλέφωνό σας πρέπει να ενημερωθεί στην πιο πρόσφατη έκδοση.
Για να χρησιμοποιήσετε το Back Tap για λήψη στιγμιότυπων οθόνης στο iPhone:




- Ανοιξε Ρυθμίσεις στο iPhone σας.
- Κάντε κύλιση προς τα κάτω και κάντε κλικ στο Προσβασιμότητα> Αγγίξτε .
- Κάντε κλικ στο Πίσω Πατήστε στον πάτο.
- Πατήστε Double-Tap ή Triple-Tap και επιλέξτε Στιγμιότυπο οθόνης .
Αυτό είναι. Τώρα μπορείτε να κάνετε διπλό πάτημα ή τριπλό πάτημα στο πίσω μέρος του iPhone σας (με βάση αυτό που έχετε ρυθμίσει) για λήψη στιγμιότυπων οθόνης αμέσως.
Η λειτουργία Back Tap είναι διαθέσιμη μόνο σε μοντέλα iPhone 8 και νεότερα. Αυτό περιλαμβάνει τα iPhone 8, iPhone 8 Plus, iPhone SE 2020, iPhone X, iPhone XS, iPhone XS Max, iPhone XR, iPhone 11-series και iPhone 12-series.
Συμβουλή μπόνους - Λήψη στιγμιότυπου χωρίς χέρια χρησιμοποιώντας το Siri

Νιώθετε πολύ τεμπέλης για να τραβήξετε ένα στιγμιότυπο οθόνης; Ή δεν μπορείτε να αγγίξετε το iPhone σας. Το μόνο που χρειάζεται να κάνετε είναι να πείτε, ' Γεια σου Σίρι, τραβήξτε ένα στιγμιότυπο οθόνης ' και το Siri θα αποθηκεύσει αυτόματα ένα στιγμιότυπο όσων υπάρχουν στην οθόνη σας. Αυτό θα λειτουργήσει επίσης εάν αντιμετωπίζετε προβλήματα με την οθόνη ή τα πλήκτρα στο iPhone σας.
Παρεμπιπτόντως, μπορείτε επίσης να ελέγξετε το iPhone σας χρησιμοποιώντας φωνή. Εδώ είναι πως να το κάνεις .
Τυλίγοντας
Αυτοί ήταν τρεις πολύ εύκολοι και γρήγοροι τρόποι λήψης στιγμιότυπων οθόνης στο iPhone. Πάνω απ 'όλα, το αγαπημένο μου είναι το χαρακτηριστικό «back tap» για την ευκολία του. Τέλος πάντων, ποιο σου αρέσει περισσότερο; Ενημερώστε με στα παρακάτω σχόλια. Μείνετε συντονισμένοι για περισσότερα συμβουλές και κόλπα στο iOS .
Επίσης, διαβάστε- Πώς να αποκτήσετε αναγνωριστικό καλούντος πλήρους οθόνης για κλήσεις iPhone στο iOS 14
Σχόλια στο Facebook




![[Εργασία] Κόλπο για να θολώσετε πρόσωπα σε βίντεο στο τηλέφωνό σας Android](https://beepry.it/img/featured-how/74/trick-blur-faces-video-your-android-phone.png)