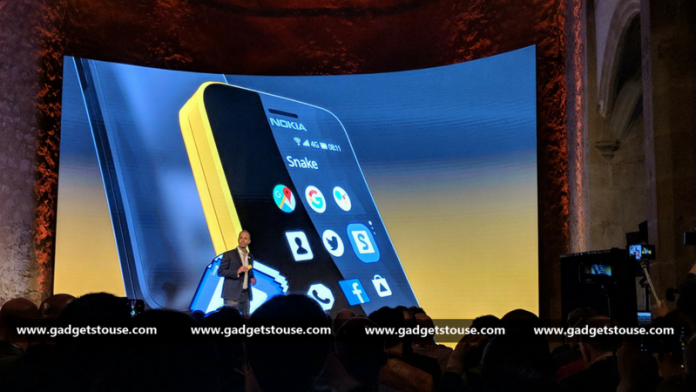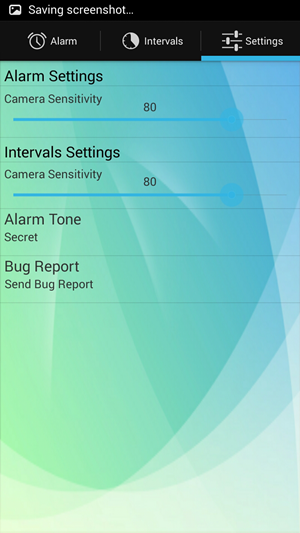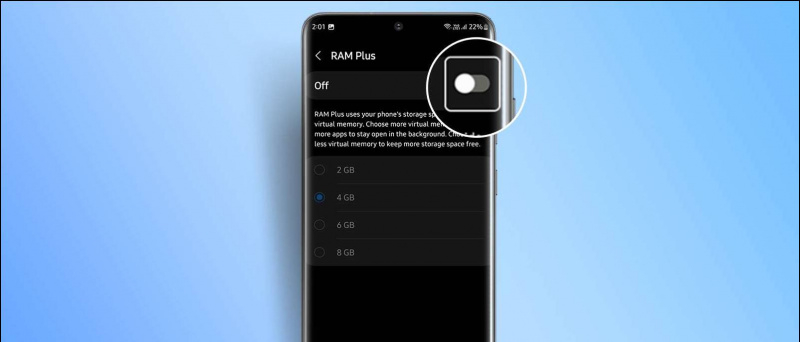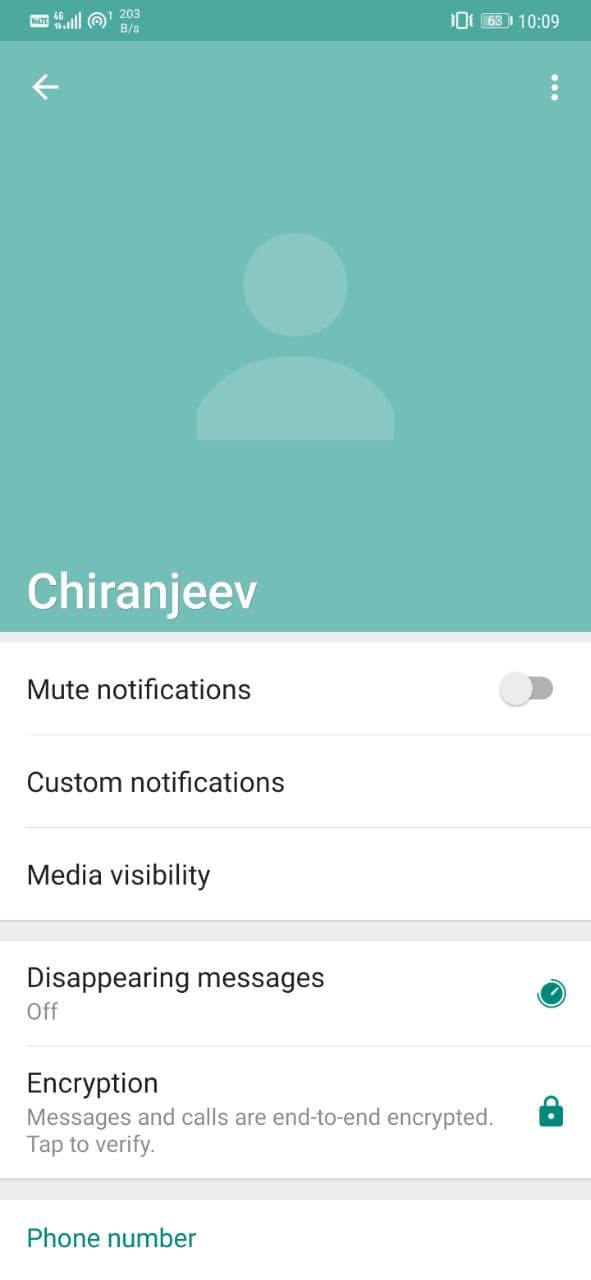Πολλοί άνθρωποι το παραπονέθηκαν Ανίπταμαι διαγωνίως δεν εμφανίζει την εικόνα του προφίλ τους κατά τη διάρκεια μιας σύσκεψης. Αντίθετα, τα αρχικά του ονόματός τους εμφανίζονται όταν το βίντεο είναι απενεργοποιημένο. Επειδή οι περισσότεροι συμμετέχοντες προτιμούν να απενεργοποιούν τις κάμερές τους, η προσθήκη μιας φωτογραφίας προφίλ είναι καλύτερη από το να εμφανίζεται μόνο το όνομά σας κατά τη διάρκεια μιας συνάντησης. Σε αυτό το άρθρο, ας δούμε πέντε διαφορετικούς τρόπους διορθώστε την εικόνα προφίλ Zoom που δεν εμφανίζεται στη σύσκεψη .
Επίσης, διαβάστε | Εμφάνιση εικόνας προφίλ στη συνάντηση ζουμ αντί για βίντεο
Διόρθωση εικόνας προφίλ ζουμ που δεν εμφανίζεται στη σύσκεψη
Πίνακας περιεχομένων
γιατί το τηλέφωνό μου δεν ενημερώνεται
Για αρχάριους, υπάρχουν πολλοί τρόποι για να εμφανίσετε την εικόνα του προφίλ σας στις συσκέψεις Zoom. Το μόνο που χρειάζεται να κάνετε είναι να προσθέσετε μια εικόνα στο προφίλ Zoom. Μετά από αυτό, το Zoom θα αρχίσει αυτόματα να εμφανίζει την εικόνα σας αντί για το όνομά σας κάθε φορά που απενεργοποιείτε το βίντεο σε μια σύσκεψη.
Μπορείτε να προσθέσετε μια εικόνα προφίλ ζουμ χρησιμοποιώντας τις μεθόδους που δίνονται παρακάτω. Στο τέλος, αναφέραμε επίσης ορισμένα βήματα αντιμετώπισης προβλημάτων που πρέπει να ακολουθήσουν όταν δεν λειτουργεί τίποτα.
1] Προσθήκη εικόνας προφίλ στο Zoom Web
Μπορείτε να προσθέσετε μια εικόνα προφίλ στο προφίλ Zoom μέσω του ιστότοπου Zoom, ως εξής:
- Ανοίξτε το πρόγραμμα περιήγησής σας και κατευθυνθείτε προς το Μεγέθυνση ιστότοπου . Συνδεθείτε με τον λογαριασμό σας.
- Κάντε κλικ στο Ο λογαριασμός μου στην επάνω δεξιά γωνία.

- Στην επόμενη σελίδα, επιλέξτε Προφίλ από την πλευρική γραμμή στα αριστερά.

- Κάντε κλικ στο Αλλαγή κάτω από την εικόνα προφίλ.
- Παρακέντηση Μεταφόρτωση και επιλέξτε την εικόνα από τον υπολογιστή σας.

- Περικοπή σύμφωνα με τις οδηγίες. Στη συνέχεια, κάντε κλικ στο Αποθηκεύσετε .

Το ζουμ θα αρχίσει τώρα να εμφανίζει την εικόνα του προφίλ σας αντί για το όνομα την επόμενη φορά που θα συμμετάσχετε σε μια σύσκεψη. Συνήθως, συμβαίνει αμέσως αλλά αν η αλλαγή δεν αντικατοπτρίζεται στην εφαρμογή Zoom, δοκιμάστε να αποσυνδεθείτε και να συνδεθείτε ξανά.
2] Προσθήκη εικόνας προφίλ στην εφαρμογή Zoom Mobile
Η προσθήκη μιας εικόνας προφίλ είναι πολύ εύκολη εάν έχετε εγκαταστήσει την εφαρμογή Zoom στο τηλέφωνό σας. Απλώς ακολουθήστε τα παρακάτω βήματα.



- Ανοίξτε την εφαρμογή Zoom στο τηλέφωνό σας.
- Κάντε κλικ στο Ρυθμίσεις κάτω δεξιά.



- Πατήστε το όνομά σας στην κορυφή και κάντε κλικ στο Φωτογραφία του προφίλ .
- Παρακέντηση Διάλεξε φωτογραφία και ανεβάστε τη φωτογραφία από τη συλλογή του τηλεφώνου σας.
3] Ορισμός εικόνας προφίλ κατά τη διάρκεια μιας σύσκεψης
Εάν βρίσκεστε ήδη σε μια συνάντηση μέσω του προγράμματος-πελάτη Zoom στον υπολογιστή σας και θέλετε να δείξετε τη φωτογραφία σας αντί για βίντεο ή όνομα, μπορείτε να προσθέσετε γρήγορα μια φωτογραφία όπως δίνεται παρακάτω.
- Σε μια συνεχιζόμενη συνάντηση, κάντε δεξί κλικ στο βίντεό σας και πατήστε Προσθήκη εικόνας προφίλ .

- Επιλέξτε την εικόνα από τον υπολογιστή σας.
- Περικοπή σύμφωνα με τις προτιμήσεις σας και κάντε κλικ στο Αποθηκεύσετε .

- Τώρα, απενεργοποιήστε το βίντεό σας για να δείξετε την εικόνα του προφίλ σας σε άλλους.
4] Προσθήκη εικόνας ζουμ χρησιμοποιώντας λογαριασμό Google

Όπως ίσως γνωρίζετε ήδη, το Zoom σάς επιτρέπει να εγγραφείτε χρησιμοποιώντας τον λογαριασμό σας Google εκτός από άλλες επιλογές. Εάν χρησιμοποιείτε τον λογαριασμό σας Google για να συνδεθείτε στο Zoom, θα αρχίσει αυτόματα να χρησιμοποιεί την εικόνα προφίλ σας στο Gmail ως φωτογραφία προφίλ Zoom.
Εάν ο λογαριασμός σας Google δεν έχει ακόμη φωτογραφία προφίλ, μπορείτε να προσθέσετε μία ακολουθώντας τα συγκεκριμένα βήματα.
- Ανοιξε το Ο Λογαριασμός μου Google σελίδα στο πρόγραμμα περιήγησής σας. Συνδεθείτε με τον λογαριασμό σας στο Gmail.
- Κάντε κλικ στο Προσωπικές πληροφορίες από την πλευρική γραμμή στα αριστερά.

- Στη συνέχεια, κάντε κλικ στο Φωτογραφία. Επιλέξτε μια φωτογραφία από τον υπολογιστή σας.

- Περικοπή της φωτογραφίας όπως απαιτείται.
- Στη συνέχεια, κάντε κλικ στο Ορισμός ως φωτογραφίας προφίλ .

Όταν συνδέεστε με έναν λογαριασμό Google στο Zoom, είτε στον ιστό, στον υπολογιστή-πελάτη ή στην εφαρμογή για κινητά, θα εμφανίζει αυτόματα την εικόνα προφίλ σας στο Gmail αντί για τα αρχικά του ονόματος κατά τη διάρκεια μιας συνάντησης.
5] Ακόμα δεν μπορείτε να δείτε την εικόνα του προφίλ σας στη συνάντηση Zoom;
Όλες οι παραπάνω μέθοδοι αφορούσαν την προσθήκη μιας εικόνας προφίλ στο Zoom για εμφάνιση της εικόνας σας όταν απενεργοποιείτε την κάμερα. Ωστόσο, εάν εξακολουθείτε να μην βλέπετε τη σύσκεψη της εικόνας του προφίλ σας, μπορείτε να δοκιμάσετε τα παρακάτω βήματα αντιμετώπισης προβλημάτων.
- Βεβαιωθείτε ότι έχετε επιλέξει την εφαρμογή Zoom ενώ συμμετέχετε σε μια σύσκεψη.
- Θέλετε να παρακολουθήσετε μια συνάντηση στον Ιστό; Συνδεθείτε στον λογαριασμό σας αντί να εγγραφείτε ως επισκέπτης.
- Ελέγξτε την επιλογή 'Μείνετε συνδεδεμένοι' ενώ συνδέεστε στον ιστότοπο Zoom για να αποθηκεύετε την ταλαιπωρία της σύνδεσης κάθε φορά.
Ζητήστε από τον κεντρικό υπολογιστή να απενεργοποιήσει την 'Απόκρυψη εικόνων προφίλ συμμετεχόντων'
Η τελευταία επιλογή είναι να ελέγξετε εάν ο οικοδεσπότης της σύσκεψης έχει απενεργοποιήσει τις εικόνες προφίλ. Ναι, το Zoom επιτρέπει τώρα στον οικοδεσπότη να απενεργοποιήσει τις φωτογραφίες του συμμετέχοντα, λόγω των οποίων οι εικόνες προφίλ δεν θα εμφανίζονται σε μια συνάντηση. Για να το ελέγξετε:
- Ζητήστε από τον οικοδεσπότη να μεταβεί στον ιστότοπο Zoom.
- Συνδεθείτε και κάντε κλικ στο Ο λογαριασμός μου στην επάνω δεξιά γωνία.

- Τώρα, κάντε κλικ στο Ρυθμίσεις στην πλευρική γραμμή.
- Στην επόμενη οθόνη, πατήστε Στη συνάντηση (βασική), όπως φαίνεται στο στιγμιότυπο οθόνης.

- Κάντε κύλιση προς τα κάτω και απενεργοποιήστε την εναλλαγή για ' Απόκρυψη φωτογραφιών προφίλ συμμετεχόντων σε μια συνάντηση Εάν είναι ενεργοποιημένο.

Εάν καμία από τις παραπάνω μεθόδους δεν λειτουργεί για εσάς, ζητήστε από τον οικοδεσπότη της σύσκεψης να ακολουθήσει τα παραπάνω βήματα και να απενεργοποιήσετε την επιλογή απόκρυψης εικόνας προφίλ.
Τυλίγοντας
Αυτοί ήταν μερικοί γρήγοροι τρόποι για να διορθώσετε την εικόνα προφίλ Zoom που δεν εμφανίζεται στη σύσκεψη. Ελπίζω να μπορείτε πλέον να εμφανίζετε την εικόνα του προφίλ σας αντί για το όνομα ή το βίντεό σας κατά τη διάρκεια μιας συνάντησης Zoom. Σε περίπτωση που έχετε άλλες αμφιβολίες ή απορίες, μη διστάσετε να σχολιάσετε παρακάτω.
Επίσης, διαβάστε- Πώς να σταματήσετε το ζουμ από την αυτόματη μετάβαση σε λειτουργία πλήρους οθόνης
Σχόλια στο FacebookΜπορείτε επίσης να μας ακολουθήσετε για άμεσες ειδήσεις τεχνολογίας στο ειδήσεις Google ή για συμβουλές και κόλπα, κριτικές για smartphone και gadget, εγγραφείτε GadgetsToUse Telegram Group ή για εγγραφή βίντεο τελευταίας κριτικής GadgetsΓια χρήση καναλιού Youtube.
















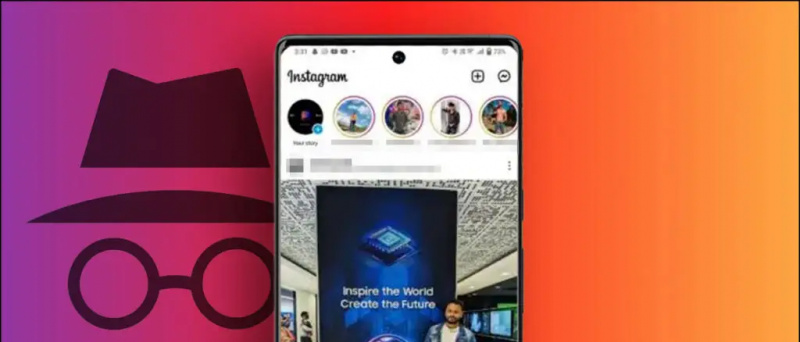


![[Εργασία] 5 τρόποι για να διορθώσετε το Bluetooth που δεν λειτουργεί σε πρόβλημα Android](https://beepry.it/img/how/90/5-ways-fix-bluetooth-not-working-android-issue.png)