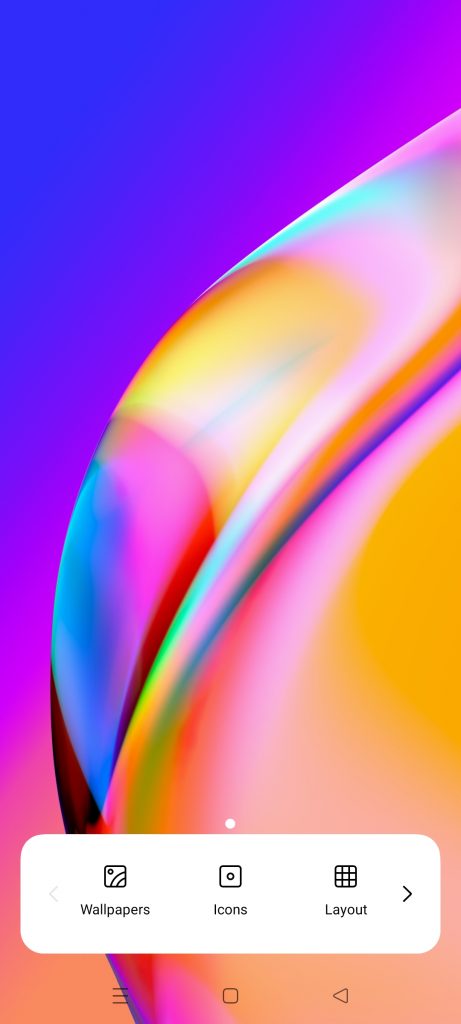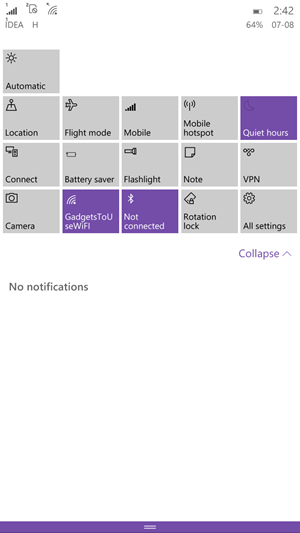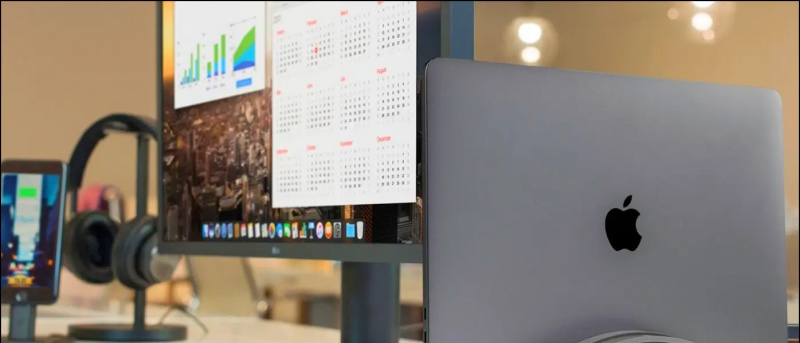Όλοι μας πρέπει να το έχουμε δοκιμάσει μια φορά κατά τη διάρκεια μιας συνάντησης κλήσεων Zoom, ότι το άτομο στο άλλο άκρο παραπονιέται για τα προβλήματα των μικροφώνων μας. Σαν να μην μπορούν να μας ακούσουν σωστά, ή είμαστε σε σίγαση και ούτω καθεξής. Και συνεχίζουμε να αναρωτιόμαστε τι συμβαίνει στην άκρη μας ή βλάψαμε ξανά τον ήχο. Λοιπόν, μην ανησυχείτε σήμερα, θα μοιραστώ 10 τρόπους για την επίλυση προβλημάτων ήχου στη συνάντηση Zoom. Εάν το άλλο άτομο εξακολουθεί να μην είναι σε θέση να σας ακούσει, ακόμη και αφού δοκιμάσετε όλους τους παρακάτω τρόπους, τότε, θα μπορούσε να έχει χάσει κάτι από το τέλος του.
Επίσης, διαβάστε | Πώς να επιδιορθώσετε το λογισμικό συσκέψεων αποκλεισμού τείχους προστασίας ή προστασίας από ιούς
Τρόποι επίλυσης διαφορετικών προβλημάτων ήχου στο Zoom
Πίνακας περιεχομένων
- Τρόποι επίλυσης διαφορετικών προβλημάτων ήχου στο Zoom
- 1. Σίγαση του μικροφώνου σας
- 2. Εγγραφείτε στον ήχο
- 3. Αλλαγή μικροφώνου
- 4. Ελέγξτε τις Προηγμένες ρυθμίσεις ήχου
- 5. Παραχωρήστε Zoom πρόσβαση στο μικρόφωνό σας
- 6. Επανεκκινήστε τη συσκευή σας
- 7. Αποσυνδέστε και συνδέστε σωστά το μικρόφωνό σας
- 8. Ελέγξτε τις ρυθμίσεις του μικροφώνου σας
- 9. Ενημερώστε το πρόγραμμα οδήγησης ήχου
- 10. Χρησιμοποιήστε το τηλέφωνό σας ως μικρόφωνο
- Μερικές άλλες χρήσιμες συμβουλές και κόλπα για εσάς
1. Σίγαση του μικροφώνου σας 
Μπορεί να υπάρχει μια κατάσταση που θέσατε κατά λάθος το μικρόφωνό σας και αυτός είναι ο λόγος που το άλλο άτομο δεν μπορεί να σας ακούσει. Απλώς βεβαιωθείτε ότι δεν υπάρχει κόκκινη γραμμή στο κουμπί μικροφώνου σας, προς τα κάτω αριστερά. Εάν υπάρχει, βεβαιωθείτε ότι έχετε κάνει κλικ στο κουμπί σίγασης και το εικονίδιο πρέπει να γίνει πράσινο μόλις αρχίσετε να μιλάτε. 
2. Εγγραφείτε στον ήχο
Παρόλο που το Zoom σας ζητά να τον αφήσετε να χρησιμοποιήσει τον ήχο του υπολογιστή σας προτού συμμετάσχετε σε μια σύσκεψη, μερικές φορές, κάποιος το λείπει. Αυτός θα μπορούσε να είναι ο λόγος για τον οποίο άλλοι δεν μπορούν να σας ακούσουν. Για να το διορθώσετε, κάντε κλικ στην επιλογή Join Audio που υπάρχει στην κάτω δεξιά γωνία. 
3. Αλλαγή μικροφώνου
Εάν τα παραπάνω δύο βήματα δεν επιλύσουν τα προβλήματα του μικροφώνου σας, τότε μπορείτε να δοκιμάσετε να αλλάξετε την είσοδο του μικροφώνου σας στο Zoom.
-
- Κάντε κλικ στο μικρό βέλος δίπλα στο εικονίδιο μικροφώνου και βεβαιωθείτε ότι έχει επιλεγεί το σωστό μικρόφωνο.

- Εάν το πρόβλημα παραμένει, κάντε κλικ στο Δοκιμή ηχείου και μικροφώνου και βεβαιωθείτε ότι έχει επιλεγεί το σωστό ηχείο και μικρόφωνο και το επίπεδο έντασης είναι αρκετά δυνατό.

Μεγέθυνση δοκιμής ζουμ και μικρόφωνο

Ζουμ επίπεδο μικροφώνου
- Κάντε κλικ στο μικρό βέλος δίπλα στο εικονίδιο μικροφώνου και βεβαιωθείτε ότι έχει επιλεγεί το σωστό μικρόφωνο.
Επίσης, διαβάστε | 10 συμβουλές για τη χρήση ζουμ με χαμηλές ταχύτητες Διαδικτύου
πώς να αφαιρέσω τον λογαριασμό μου google από άλλες συσκευές
4. Ελέγξτε τις Προηγμένες ρυθμίσεις ήχου
Μπορείτε επίσης να ελέγξετε με τις προηγμένες ρυθμίσεις ήχου, έχουν σχεδιαστεί για να μειώνουν τον θόρυβο στο παρασκήνιο και να βελτιώνουν τον ήχο, μερικές φορές, είναι επίσης υπεύθυνοι για προβλήματα χαμηλού ήχου ή παρόμοια ήχου στο Zoom.
Βήμα 1 - Κάνε κλικ στο Ρυθμίσεις ήχου εικόνισμα. 
Βήμα 2 - Μεταβείτε στην καρτέλα Ήχος. Βεβαιωθείτε ότι το Καταστολή του θορύβου στο παρασκήνιο έχει ρυθμιστεί σε αυτόματη.
Βήμα 3 - Κάντε κλικ στο Προχωρημένος παρόν στο κάτω μέρος του καρτέλα ήχου . 
Βήμα 4 - Κάντε κλικ στα αναπτυσσόμενα πλαίσια που είναι διαθέσιμα δίπλα σε κάθε επιλογή. Και ρυθμίστε το σε Αυτο . Δείτε αν λειτουργεί το μικρόφωνο. 
Επίσης, διαβάστε | Πώς να σταματήσετε το ζουμ από την αυτόματη μετάβαση σε λειτουργία πλήρους οθόνης
5. Παραχωρήστε Zoom πρόσβαση στο μικρόφωνό σας
Εάν το ζήτημα εξακολουθεί να υφίσταται, ακόμη και αφού δοκιμάσετε όλα τα παραπάνω κόλπα ζουμ, τότε πρέπει να ρίξετε μια ματιά στις ρυθμίσεις των Windows.
Βήμα 1 - Κάνε κλικ στο Μενού έναρξης> Ρυθμίσεις εικόνισμα. 
Βήμα 2 - Ψάχνω για Ρυθμίσεις απορρήτου μικροφώνου . 
Βήμα 3 - Ενεργοποιήστε την εναλλαγή με το όνομα ' Επιτρέψτε στις εφαρμογές να έχουν πρόσβαση στο μικρόφωνό σας ' και ' Επιτρέψτε στις εφαρμογές επιφάνειας εργασίας να έχουν πρόσβαση στο μικρόφωνό σας '. Κάντε κύλιση προς τα κάτω και βεβαιωθείτε ότι το Zoom έχει πρόσβαση στο μικρόφωνό σας.

Ενεργοποίηση 1ης εναλλαγής

Ενεργοποίηση 2ης εναλλαγής
Επίσης, διαβάστε | Αυτόματη διακοπή ζουμ βίντεο και ήχου όταν ο υπολογιστής μεταβαίνει σε κατάσταση αναστολής λειτουργίας ή προφύλαξης οθόνης
6. Επανεκκινήστε τη συσκευή σας 
Ίσως αναρωτιέστε γιατί να κάνετε επανεκκίνηση της εφαρμογής ή ακόμα και του υπολογιστή, αλλά πιστέψτε με μια απλή επανεκκίνηση μπορεί να κάνει θαύματα. Καθώς τα περισσότερα από τα ζητήματα είναι προσωρινής φύσης, οπότε η επανεκκίνηση της εφαρμογής Zoom, μπορεί να κάνει το τέχνασμα και να διορθώσει το πρόβλημα ήχου. Εάν δεν προσπαθήσετε να επανεκκινήσετε τον υπολογιστή σας.
7. Αποσυνδέστε και συνδέστε σωστά το μικρόφωνό σας 
Εάν χρησιμοποιείτε εξωτερικό μικρόφωνο για να συνδεθείτε στον υπολογιστή σας. Πρέπει να ελέγξετε αν το μικρόφωνο δεν είναι σωστά συνδεδεμένο. Αρχικά, αφαιρέστε το από την πρίζα και συνδέστε το ξανά στη σωστή πρίζα.
Επίσης, διαβάστε | Πώς να χρησιμοποιήσετε εικονικά φόντα στο Zoom Call στο Android
8. Ελέγξτε τις ρυθμίσεις του μικροφώνου σας
Είναι καλύτερα να ελέγξετε τις ρυθμίσεις του μικροφώνου σας, μπορεί να υπάρχει περίπτωση όταν δεν έχει οριστεί ως προεπιλεγμένο μικρόφωνο ή ακόμη και απενεργοποιημένο. Επομένως, βεβαιωθείτε ότι τα πάντα στις ρυθμίσεις έχουν ρυθμιστεί σωστά.
Βήμα 1 - Στο πληκτρολόγιό σας, πατήστε το Κλειδί λογότυπου των Windows και Ρ ταυτόχρονα για να ανοίξετε το πλαίσιο Εκτέλεση. Στη συνέχεια, πληκτρολογήστε έλεγχος και κάντε κλικ Εντάξει . 
Βήμα 2 - Επιλέγω Μικρά εικονίδια από το αναπτυσσόμενο μενού δίπλα στο Προβολή από. Στη συνέχεια, κάντε κλικ στο Ήχος.

Μικρά εικονίδια

Ρυθμίσεις ήχου
Βήμα 3 - Κάντε κλικ στο Εγγραφή αυτί. Στη συνέχεια, κάντε δεξί κλικ σε οποιαδήποτε κενή περιοχή και επιλέξτε Εμφάνιση απενεργοποιημένων συσκευών . 
Βήμα 4 - Βεβαιωθείτε ότι το μικρόφωνό σας είναι ενεργοποιημένο. Εάν όχι, κάντε δεξί κλικ και κάντε κλικ επιτρέπω . 
Βήμα 5 - Ελέγξτε εάν το μικρόφωνό σας έχει οριστεί ως η προεπιλεγμένη συσκευή. Εάν όχι, κάντε κλικ και κάντε κλικ Ορισμός προεπιλογής. 
Βήμα 6 - Κάντε δεξί κλικ στο μικρόφωνό σας και κάντε κλικ στο Ιδιότητες . 
Βήμα 7 - Επίλεξε το Επίπεδα αυτί. Εάν το μικρόφωνό σας είναι σε σίγαση, κάντε κλικ στο εικονίδιο ηχείου για σίγαση. Στη συνέχεια, σύρετε το ρυθμιστικό στο ορίστε την ένταση του μικροφώνου στο μέγιστο . 
Βήμα 8 - Κάντε κλικ Εντάξει .
Επίσης, διαβάστε | 5 τρόποι για να διορθώσετε το ζουμ Η εικόνα προφίλ δεν εμφανίζεται στη σύσκεψη
9. Ενημερώστε το πρόγραμμα οδήγησης ήχου
Ίσως είναι πιθανό το τρέχον πρόγραμμα οδήγησης ήχου να είναι ξεπερασμένο, οπότε φροντίστε να το ενημερώσετε στην πιο πρόσφατη έκδοση.
Βήμα 1 - Κάντε δεξί κλικ στο Αρχικο ΜΕΝΟΥ Κουμπί.
πώς να αφαιρέσετε την εικόνα προφίλ του gmail
Βήμα 2 - Κάντε κλικ στο Διαχειριστή της συσκευής

Βήμα 3 - Επεκτείνουν Ελεγκτές ήχου, βίντεο και παιχνιδιών .

Πρόγραμμα οδήγησης ήχου
Κάντε δεξί κλικ στο πρόγραμμα οδήγησης και επιλέξτε Ενημέρωση προγράμματος οδήγησης .

Ενημέρωση προγράμματος οδήγησης
10. Χρησιμοποιήστε το τηλέφωνό σας ως μικρόφωνο
Η τελευταία λύση που μπορείτε να δοκιμάσετε είναι να χρησιμοποιήσετε το τηλέφωνό σας Android ή iOS ως μικρόφωνο, ενώ η κάμερα web του υπολογιστή σας για τη βιντεοκάμερά σας.
Βήμα 1 - Κάντε λήψη και συνδεθείτε στην εφαρμογή Zoom στο τηλέφωνό σας Android ή iOS από τους παρακάτω συνδέσμους.
Μεγέθυνση για Android Μεγέθυνση για iOS
Βήμα 2 - Κάντε κλικ στο βέλος δίπλα στο εικονίδιο μικροφώνου στον υπολογιστή σας.
Βήμα 3 - Κάνε κλικ στο Μετάβαση σε ήχο τηλεφώνου . (Θα ανοίξει ένα μικρό παράθυρο με αναγνωριστικό σύσκεψης και κωδικό πρόσβασης) 
Βήμα 4 - Εισαγάγετε το αναγνωριστικό σύσκεψης και τον κωδικό πρόσβασης (από το βήμα 3) στο τηλέφωνό σας.
Ελπίζω αυτά τα κόλπα να σας βοηθήσουν να επιδιορθώσετε τα Ζουμ ήχου Ζητήματα, σε περίπτωση που δεν έχει επιδιορθωθεί, τότε η τελευταία επιλογή που απομένει είναι να Απεγκαταστήσετε και να επανεγκαταστήσετε την εφαρμογή Zoom στον υπολογιστή σας. Ενημερώστε μας εάν κάποιο από αυτά τα κόλπα διορθώνει το πρόβλημα του ήχου σας, στα παρακάτω σχόλια.
Σχόλια στο FacebookΜπορείτε επίσης να μας ακολουθήσετε για άμεσες ειδήσεις τεχνολογίας στο ειδήσεις Google ή για συμβουλές και κόλπα, κριτικές για smartphone και gadget, εγγραφείτε GadgetsToUse Telegram Group ή για εγγραφή βίντεο τελευταίας κριτικής GadgetsΓια χρήση καναλιού Youtube.