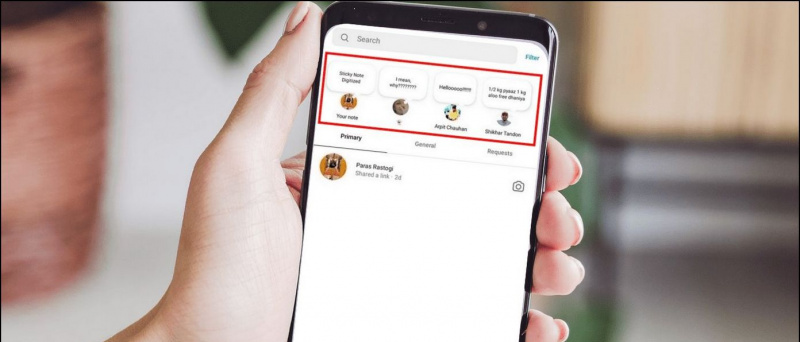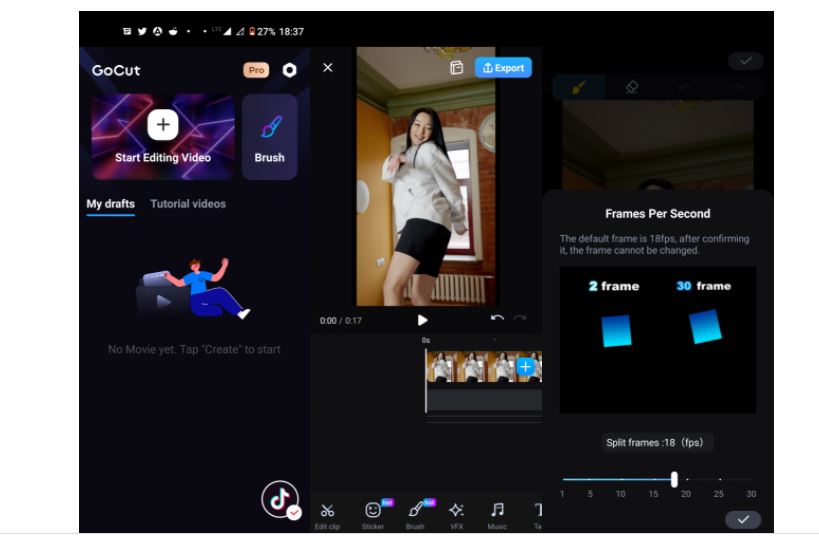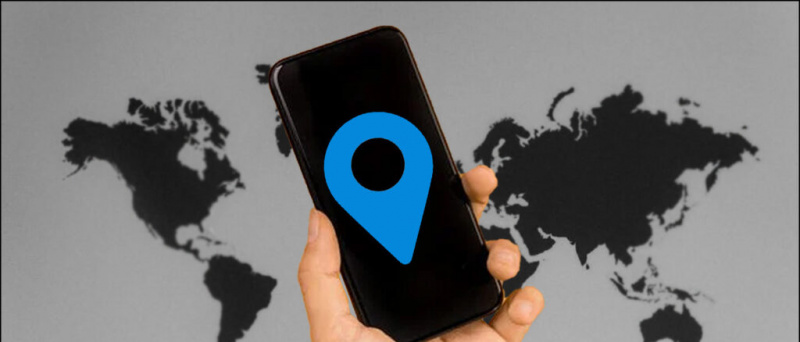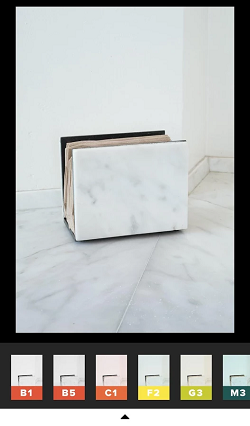Η φωνητική πληκτρολόγηση μπορεί να είναι πολύ βολική και εξοικονομεί χρόνο, ειδικά όταν εργάζεστε στο διαδίκτυο. Ενώ είναι εύκολο να πληκτρολογήσετε χρησιμοποιώντας ομιλία στο τηλέφωνο, το ίδιο μπορεί να είναι δύσκολο σε ένα πρόγραμμα περιήγησης επιτραπέζιου υπολογιστή. Τα πράγματα είναι ακόμη δύσκολα Microsoft Edge χρήστες καθώς δεν έχουν τη δυνατότητα φωνητικής πληκτρολόγησης στα Έγγραφα Google Google Chrome . Ωστόσο, υπάρχει ακόμα μια λύση που μπορεί να σας βοηθήσει να πληκτρολογήσετε χρησιμοποιώντας φωνή στο Edge. Ακολουθεί ένας γρήγορος οδηγός για το πώς μπορείτε χρησιμοποιήστε φωνητική πληκτρολόγηση στο Microsoft Edge στο Windows 10 Τεμ .
Σχετικά | Χρησιμοποιήστε κάθετες καρτέλες στο Microsoft Edge
Χρησιμοποιήστε τη Φωνητική πληκτρολόγηση στο Microsoft Edge σε υπολογιστή με Windows 10
Πίνακας περιεχομένων

πώς να αποκτήσετε δωρεάν δοκιμή του amazon prime χωρίς πιστωτική κάρτα
Για αρχάριους, είναι πολύ εύκολο να πληκτρολογήσετε ή να πραγματοποιήσετε αναζήτηση χρησιμοποιώντας φωνή στο Edge, χάρη στη δυνατότητα αναγνώρισης φωνής των Windows 10. Μπορείτε να το χρησιμοποιήσετε για να υπαγορεύσετε αναζητήσεις ή να πληκτρολογείτε τα Έγγραφα Google, τα Φύλλα ή οποιονδήποτε άλλο ιστότοπο με τη φωνή σας.
Περιλαμβάνει μια διαδικασία δύο βημάτων- ενεργοποιώντας την αναγνώριση ομιλίας στις Ρυθμίσεις και χρησιμοποιώντας τη συντόμευση για να ενεργοποιήσετε τη φωνητική πληκτρολόγηση στο Edge. Επιπλέον, μπορείτε επίσης να χρησιμοποιήσετε το Edge Canary εάν προτιμάτε να χρησιμοποιείτε το ποντίκι και όχι τις συντομεύσεις πληκτρολογίου.
Βήμα 1 - Ενεργοποίηση αναγνώρισης ομιλίας στο διαδίκτυο
- Ανοιξε Ρυθμίσεις στον υπολογιστή σας των Windows 10.

- Εδώ, κάντε κλικ στο Μυστικότητα .

- Στην επόμενη οθόνη, επιλέξτε Ομιλία από την πλευρική γραμμή στα αριστερά.

- Εδώ, ενεργοποιήστε την εναλλαγή για Διαδικτυακή αναγνώριση ομιλίας αν όχι ήδη.
Βήμα 2- Χρησιμοποιήστε τη Φωνητική πληκτρολόγηση στο Microsoft Edge

- Ανοίξτε το Microsoft Edge στον υπολογιστή σας.
- Κάντε κλικ σε οποιοδήποτε πεδίο κειμένου, είτε στη γραμμή αναζήτησης είτε σε οποιονδήποτε ιστότοπο θέλετε να πληκτρολογήσετε.
- Στη συνέχεια, πατήστε Πλήκτρο Windows + H στο πληκτρολόγιό σας ταυτόχρονα.
- Με αυτόν τον τρόπο θα ενεργοποιηθεί η αναγνώριση φωνής με μια μικρή γραμμή εργαλείων στην κορυφή.
- Τώρα μπορείτε να μιλήσετε για πληκτρολόγηση στο Microsoft Edge.
Κάποιος μπορεί να χρησιμοποιήσει το Λίγο κουμπί στη γραμμή εργαλείων για έναρξη και διακοπή της αναγνώρισης φωνής. Μπορείτε να το χρησιμοποιήσετε για να πληκτρολογήσετε χρησιμοποιώντας ομιλία σε οποιονδήποτε ιστότοπο όπως Έγγραφα Google, κοινωνικά μέσα, ιστολόγια ή ακόμα και απλά ερωτήματα αναζήτησης. Το μόνο που χρειάζεται να κάνετε είναι να χρησιμοποιήσετε το Κερδίστε + Χ συντόμευση όπου θέλετε να αλλάξετε ομιλία σε κείμενο.
Δεν λειτούργησε; Βεβαιωθείτε ότι έχετε ενημερώσει τον υπολογιστή σας και έχετε ενεργοποιήσει την Αναγνώριση ομιλίας στο Διαδίκτυο. Επίσης, δοκιμάστε να ενημερώσετε το Edge στην πιο πρόσφατη έκδοση. Για να το κάνετε αυτό, κάντε κλικ στο μενού με τις τρεις κουκκίδες επάνω δεξιά, επιλέξτε Ρυθμίσεις> Σχετικά με το Microsoft Edge .
Πρόσθετες συμβουλές και κόλπα για τη φωνητική πληκτρολόγηση
1. Φωνητική πληκτρολόγηση στο Edge Canary

Το Edge Canary είναι μία από τις προαιρετικές εκδόσεις του Edge. Μπορεί να είναι εξαιρετικά ασταθές, αλλά λαμβάνει τις πιο πρόσφατες δυνατότητες και ενημερώνεται καθημερινά. Το πλεονέκτημα με την έκδοση Canary είναι ότι έχετε μια ειδική επιλογή για ενεργοποίηση της αναγνώρισης φωνής.

Στην περίπτωση του κανονικού Edge, πρέπει να χρησιμοποιήσετε τη συντόμευση Win + H. Ωστόσο, στο Edge Canary, μπορείτε να κάνετε δεξί κλικ σε ένα πεδίο κειμένου και να πατήσετε Πληκτρολόγηση φωνής για να αρχίσετε να πληκτρολογείτε με την ομιλία σας. Αυτή η επιλογή δεν είναι διαθέσιμη στο κανονικό Edge.
πώς να ακυρώσετε τον ηχητικό λογαριασμό amazon
Εάν θέλετε την πρόσθετη ευκολία να μην χρειάζεται να αγγίξετε το πληκτρολόγιό σας, μπορείτε να εγκαταστήσετε το Edge Canary ακολουθώντας τα παρακάτω βήματα. Και μην ανησυχείτε, θα εγκατασταθεί ως ξεχωριστό πρόγραμμα περιήγησης χωρίς να επηρεαστεί η κανονική έκδοση.
Βήματα για την εγκατάσταση του Edge Canary στον υπολογιστή σας-

- Επίσκεψη αυτή η σελίδα στο πρόγραμμα περιήγησής σας.
- Εδώ, κάντε κλικ στο Κατεβάστε κουμπί για Canary Channel.
- Κάντε κλικ στο Αποδοχή και λήψη όταν σας ζητηθεί να συμφωνήσετε με τους όρους και τις προϋποθέσεις.
- Ανοίξτε το αρχείο εγκατάστασης που κατεβάσατε.
- Περιμένετε μέχρι να γίνει λήψη και εγκατάσταση του Edge Canary στον υπολογιστή σας.
- Ανοίξτε το, κάντε δεξί κλικ σε οποιοδήποτε πεδίο tex και επιλέξτε Πληκτρολόγηση φωνής .
Η επιλογή θα γίνει σύντομα διαθέσιμη στην κανονική έκδοση του Microsoft Edge.
2. Χρησιμοποιήστε τη φωνητική πληκτρολόγηση εκτός του Microsoft Edge

Η συντόμευση φωνητικής πληκτρολόγησης λειτουργεί και εκτός Edge. Μπορείτε να το χρησιμοποιήσετε σε οποιαδήποτε εφαρμογή του υπολογιστή σας, είτε πρόκειται για Chrome, Microsoft Office, Hangouts ή οτιδήποτε άλλο, πατώντας το Κερδίστε + Χ συνδυασμός κλειδιών. Και πάλι, εάν δεν λειτουργεί, ελέγξτε αν η Αναγνώριση ομιλίας στο διαδίκτυο είναι ενεργοποιημένη ή όχι.
3. Χρησιμοποιήστε εντολές υπαγόρευσης
Ενώ υπαγορεύετε τη χρήση της φωνής σας, μπορείτε να χρησιμοποιήσετε συγκεκριμένες εντολές για να εκτελέσετε ενέργειες όπως επιλογή κειμένου, backspace, διαγραφή της λέξης, μετάβαση στην επόμενη παράγραφο και άλλα. Μπορείτε επίσης να εισαγάγετε γράμματα, αριθμούς, σημεία στίξης και σύμβολα χρησιμοποιώντας απλές εντολές.
Εδώ είναι όλα εντολές υπαγόρευσης για χρήση με την αναγνώριση ομιλίας του παραθύρου λεπτομερώς.
Τυλίγοντας
Όλα αυτά αφορούσαν τον τρόπο με τον οποίο μπορείτε να χρησιμοποιήσετε τη φωνητική πληκτρολόγηση στο Microsoft Edge. Όπως είναι εμφανές, δεν χρειάζεται να εγκαταστήσετε καμία εφαρμογή ή επέκταση τρίτου μέρους για να πληκτρολογήσετε χρησιμοποιώντας τη φωνή σας - μπορείτε να χρησιμοποιήσετε την ενσωματωμένη δυνατότητα αναγνώρισης ομιλίας των Windows 10 για το ίδιο. Για μένα, λειτούργησε ευγενικά, με περιστασιακά ζητήματα στην σωστή αναγνώριση των λέξεων. Δοκιμάστε το και ενημερώστε με την εμπειρία σας στα παρακάτω σχόλια.
Επίσης, διαβάστε- Πώς να κλειδώσετε το Microsoft Edge με προστασία με κωδικό πρόσβασης
προσαρμοσμένος ήχος ειδοποίησης android ανά επαφή
Σχόλια στο FacebookΜπορείτε επίσης να μας ακολουθήσετε για άμεσες τεχνολογικές ειδήσεις στο ειδήσεις Google ή για συμβουλές και κόλπα, κριτικές για smartphone και gadget, εγγραφείτε GadgetsToUse Telegram Group ή για να εγγραφείτε βίντεο τελευταίας κριτικής GadgetsΓια χρήση καναλιού Youtube.