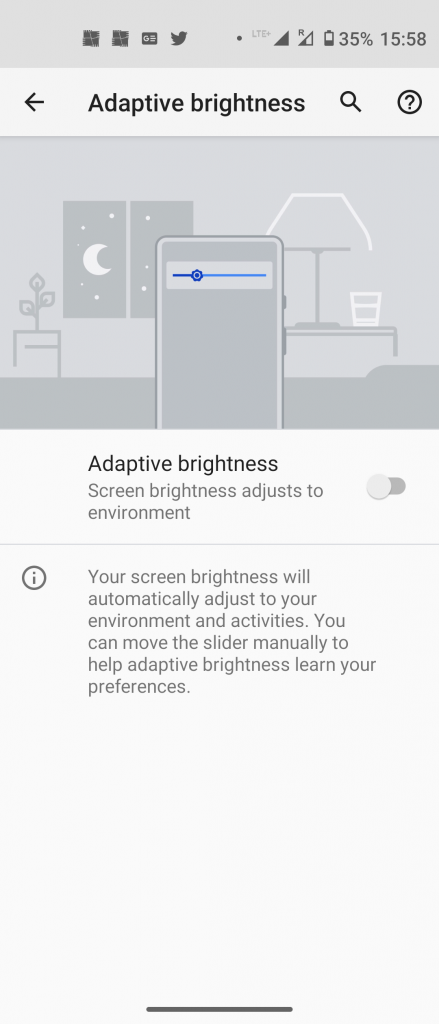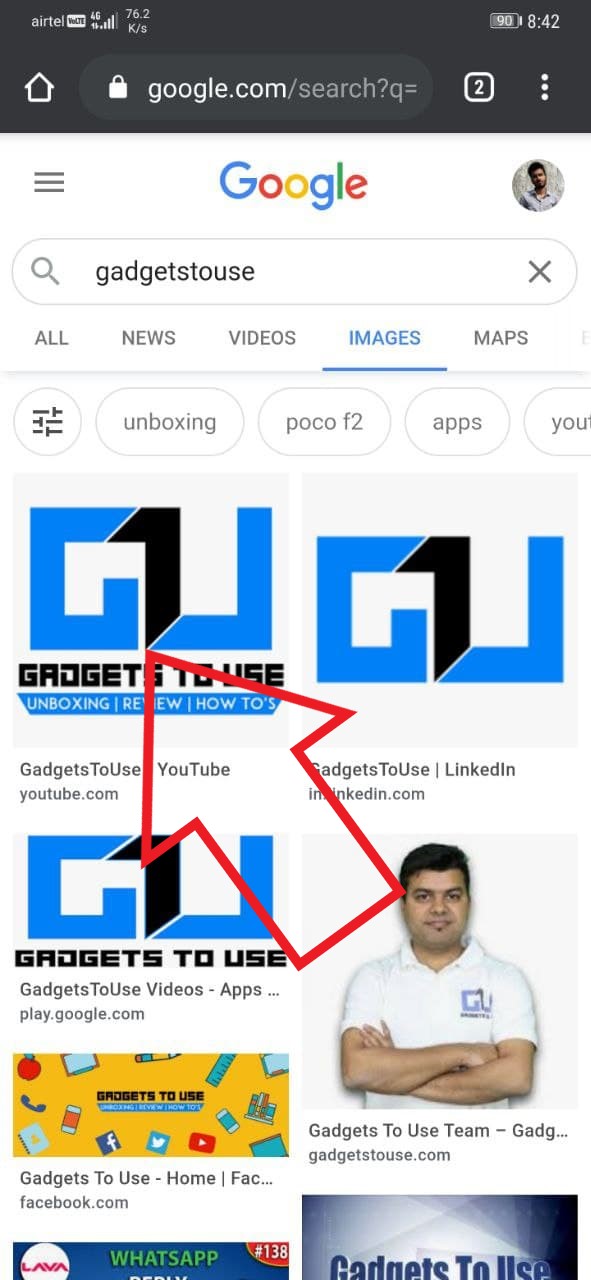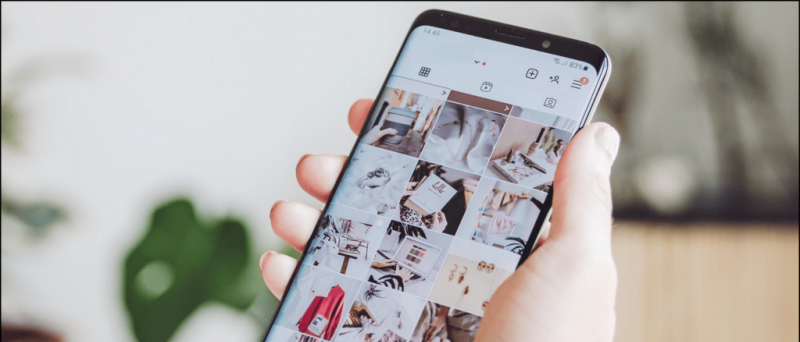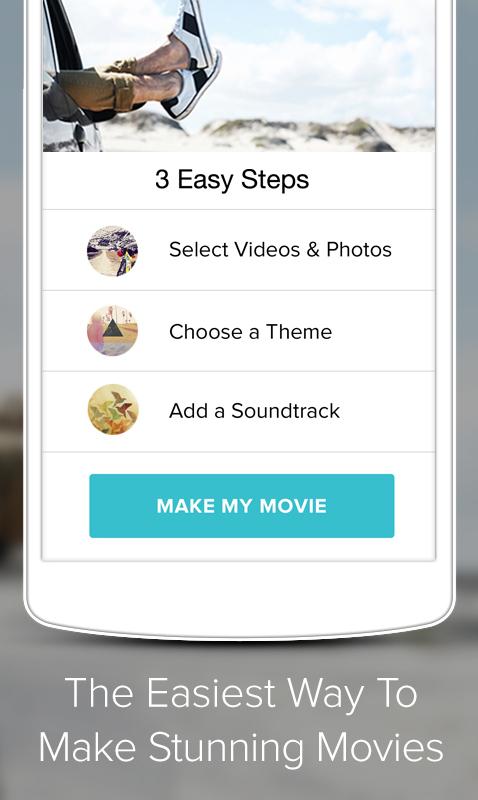Θέλατε ποτέ να εξατομικεύσετε την οθόνη κλήσης στο iPhone σας; Με το νέο iOS 17, μπορείτε να ρυθμίσετε το δικό σας φωτογραφία επαφής σε πλήρη οθόνη και αφίσα για να προσαρμόσετε την εμφάνιση στα iPhone άλλων ατόμων όταν λαμβάνουν την κλήση σας. Σε αυτό το άρθρο, θα σας πούμε πώς μπορείτε να ορίσετε τη φωτογραφία επαφής και την αφίσα σας σε οποιοδήποτε iPhone με iOS 17.
Τι είναι οι αφίσες επαφών στο iOS 17;
Πίνακας περιεχομένων
Οι αφίσες επαφών είναι μία από τις σημαντικότερες λειτουργίες του iOS 17 που παρουσιάστηκαν στο WWDC. Μόλις ενεργοποιηθεί, σας επιτρέπει να προσαρμόσετε την οθόνη που εμφανίζεται στο iPhone κάποιου άλλου όταν τον καλείτε από τη συσκευή σας.
Το iPhone του άλλου μέρους θα εμφανίζει είτε τη φωτογραφία πλήρους οθόνης, ένα memoji ή ένα μονόγραμμα που έχετε ορίσει εσείς. Μπορείτε να χρησιμοποιήσετε φωτογραφίες πορτραίτου ή selfies και ακόμη και να προσαρμόσετε το φόντο της αφίσας και το όνομά σας με διαφορετικά στυλ γραμματοσειράς και χρώματα.
Οι αφίσες επαφών δίνουν μια ανανεωτική εμφάνιση στις εισερχόμενες κλήσεις στο iPhone. Όχι μόνο είναι πιο εξατομικευμένο, αλλά βοηθά επίσης τους ανθρώπους να αναγνωρίσουν ποιος καλεί με μια γρήγορη ματιά στο τηλέφωνό τους.
Ακολουθούν τα iPhone που υποστηρίζουν το iOS 17 και, ως εκ τούτου, η λειτουργία Αφίσες Επαφών:
- iPhone 14, 14 Plus, 14 Pro, 14 Pro Max
- iPhone 13, 13 Mini, 13 Pro, 13 Pro Max
- iPhone 12, 12 Mini, 12 Pro, 12 Pro Max
- iPhone 11, 11 Pro, 11 Pro Max
- iPhone XS, XS Max
- iPhone XR
- iPhone SE (2ης και 3ης γενιάς)
Πώς να ρυθμίσετε την αφίσα επαφών σας σε πλήρη οθόνη στο iOS 17;
Αφού ενημερώσετε το iPhone σας σε iOS 17, μπορείτε να ρυθμίσετε και να προσαρμόσετε την αφίσα των επαφών σας χρησιμοποιώντας τα παρακάτω βήματα. Παρακάτω, χρησιμοποιούμε ένα iPhone 13 που εκτελεί την πρώτη έκδοση beta για προγραμματιστές iOS 17.
πώς να αφαιρέσετε τον λογαριασμό google από όλες τις συσκευές
Βήμα 1: Ρύθμιση της MyCard σας στις Επαφές (Παράλειψη εάν είναι ήδη)
1. Ανοιξε ο Επαφές εφαρμογή στο iPhone σας.
2. Κάντε κλικ στο + κουμπί στην επάνω δεξιά γωνία.
3. Προσθέστε το δικό σας όνομα και επίθετο , Αριθμός κινητού τηλεφώνου, διεύθυνση ηλεκτρονικού ταχυδρομείου και άλλες προαιρετικές λεπτομέρειες, όπως η διεύθυνση, τα γενέθλιά σας, το προφίλ κοινωνικής δικτύωσης κ.λπ.
4. Αφού εισαγάγετε όλες τις σχετικές πληροφορίες, πατήστε Εγινε στην επάνω δεξιά γωνία.
5. Αυτό θα δημιουργήσει τη δική σας κάρτα επαφής στον τηλεφωνικό κατάλογο. Τώρα πρέπει να το ορίσετε ως Η κάρτα μου, ακολουθώντας τα παρακάτω βήματα.
6. Ανοιξε Ρυθμίσεις στο iPhone σας.
7. Κάντε κύλιση προς τα κάτω και κάντε κλικ στο Επαφές > Μου Πληροφορίες .
8. Επιλέξτε την επαφή που μόλις δημιουργήσατε για να την ορίσετε ως Η κάρτα μου.
Βήμα 2: Ενεργοποιήστε τη φωτογραφία και την αφίσα επαφής για το 'My Card' σας
Τώρα που το iPhone σας έχει την 'Κάρτα μου', ήρθε η ώρα να ενεργοποιήσετε τη λειτουργία Φωτογραφία και αφίσα επαφής. Δείτε πώς να το κάνετε:
1. Ανοιξε το Επαφές εφαρμογή και πατήστε το δικό σας Η κάρτα μου στην κορυφή.
2. Εδώ, κάντε κλικ στο Φωτογραφία και αφίσα επικοινωνίας, που έχει οριστεί σε άτομα με ειδικές ανάγκες από προεπιλογή.
3. Πληκτρολογήστε το όνομα και το επώνυμό σας στο Πρώτα και Επώνυμα κουτιά.
4. Ενεργοποιήστε την εναλλαγή για Κοινή χρήση ονόματος και φωτογραφιών (σπουδαίος). Μπορείτε να μοιραστείτε τη φωτογραφία σας με Μόνο επαφές ή ρυθμίστε το σε Πάντα Παρακαλώ .
5. Στη συνέχεια, κάντε κλικ στο Επεξεργασία κάτω από την εικόνα της οθόνης κλήσης. Θα σας δείξει τρεις προκαθορισμένες αφίσες επαφών. Μπορείτε να τα προσαρμόσετε, αλλά θα συνιστούσαμε να δημιουργήσετε ένα από την αρχή.
6. Για να δημιουργήσετε τη δική σας αφίσα επαφών, πατήστε το + κουμπί κάτω δεξιά.
7. Είναι ώρα να Επιλέξτε την αφίσα σας επιλέγοντας μία από τις παρακάτω επιλογές:
- ΦΩΤΟΓΡΑΦΙΚΗ ΜΗΧΑΝΗ: Επιλέξτε αυτό εάν θέλετε να κάνετε κλικ σε μια εικόνα αυτήν τη στιγμή για να τη χρησιμοποιήσετε ως φωτογραφία επαφής σας.
- Φωτογραφίες: Αυτή η επιλογή σάς επιτρέπει να χρησιμοποιήσετε μια υπάρχουσα φωτογραφία από τη βιβλιοθήκη φωτογραφιών σας ως αφίσα επαφής.
- Memoji: Πατήστε αυτό εάν θέλετε να ορίσετε ένα memoji ως αφίσα επαφής σας.
- Μονόγραμμα: Επιλέξτε αυτό εάν θέλετε να εμφανίσετε τα αρχικά του ονόματός σας σε μονόχρωμα χρώματα, όπως RS στην περίπτωσή μου. Μπορείτε να προσαρμόσετε περαιτέρω το χρώμα φόντου της οθόνης, τα αρχικά προς εμφάνιση, ακολουθούμενα από τη γραμματοσειρά και το χρώμα του ονόματός σας.
Βήμα 3: Δημιουργήστε και προσαρμόστε την αφίσα της επαφής σας
Συνεχίζοντας τα παραπάνω βήματα, πρέπει τώρα να επιλέξετε είτε την κάμερα, τη φωτογραφία, τα memoji ή το μονόγραμμα ως αφίσα επαφής. Μπορείτε να ελέγξετε τα παραδείγματα στα παραπάνω στιγμιότυπα οθόνης και να προχωρήσετε με αυτό που σας αρέσει περισσότερο. Ακολουθούν τα βήματα για τη δημιουργία μιας αφίσας επαφής με κάθε επιλογή.
(i) Δημιουργήστε μια αφίσα επαφής χρησιμοποιώντας κάμερα ή μια υπάρχουσα φωτογραφία
1. Επιλέγω ΦΩΤΟΓΡΑΦΙΚΗ ΜΗΧΑΝΗ και κάντε κλικ σε μια φωτογραφία σε πραγματικό χρόνο. Διαφορετικά, επιλέξτε Φωτογραφίες και επιλέξτε μια εικόνα ή μια selfie που σας αρέσει από τη βιβλιοθήκη του iPhone.
2. Η εικόνα θα προστεθεί τώρα στην αφίσα της επαφής σας, έτοιμη για προσαρμογή.
3. Πατήστε το δικό σας όνομα στην κορυφή και επιλέξτε το επιθυμητό στυλ γραμματοσειράς . Χρησιμοποιήστε το ρυθμιστικό για να καθορίσετε κείμενο πάχος, είτε το θέλετε λεπτό και στενό είτε μεγάλο και τολμηρό.
4. Σύρετε μέσα από τις επιλογές και πατήστε το χρώμα που σας αρέσει. Μπορείτε επίσης να χρησιμοποιήσετε το σύνολο του χρωματικού κύκλου κατά παραγγελία χρώμα για το όνομά σας . Μόλις τελειώσετε, χρησιμοποιήστε το ρυθμιστικό στο κάτω μέρος για να το τροποποιήσετε κορεσμός .
5. Μόλις ολοκληρώσετε την προσαρμογή του ονόματος, πατήστε το Χ εικόνισμα.
6. Τσιμπήστε μέσα ή έξω με τα δάχτυλά σας μεγέθυνση ή σμίκρυνση η εικόνα.
Εάν πρόκειται για πορτρέτο ή εικόνα με το θέμα καθαρά ορατό, το iPhone σας θα εφαρμόσει αυτόματα ένα εφέ βάθους παρόμοιο με την οθόνη κλειδώματος.
7. Στη συνέχεια, σύρετε προς τα αριστερά στην εικόνα για να επιλέξετε το φίλτρο που σας αρέσει:
- Φυσικός: Αυτή είναι η εικόνα σας χωρίς φίλτρα. Ωστόσο, θα εφαρμόσει ένα μικρό εφέ θαμπώματος στην κορυφή για να διατηρήσει το όνομά σας ορατό.
- Φυσική κλίση: Αυτή η επιλογή θα προσθέσει ένα φόντο φυσική κλίση στη φωτογραφία σας ενώ κόβετε το θέμα. Επιλέγει αυτόματα χρώματα με βάση τη συνολική χρωματική παλέτα της εικόνας. Μπορείτε να προσαρμόσετε τη ζωντάνια πατώντας την έγχρωμη μπάλα κάτω δεξιά.
- Χωρίς ραφή φόντο: Αυτό προσθέτει α έγχρωμο φόντο στη φωτογραφία σας. Μπορείτε να προσαρμόσετε το χρώμα και τη ζωντάνια του με βάση τις προτιμήσεις σας.
- Μονόχρωμο χωρίς ραφή φόντου: Θα σας μετατρέψει φωτογραφία σε μονόχρωμη ενώ σας επιτρέπει να διατηρείτε ένα έγχρωμο φόντο. Και όπως και στην παραπάνω επιλογή, μπορείτε να επιλέξετε το χρώμα και να ορίσετε τη ζωντάνια του.
Αφίσα: Αυτό το φίλτρο θα κάνει αφίσα την εικόνα σας με το χρώμα φόντου να επιβάλλεται στη φωτογραφία σας. Ωστόσο, φαίνεται καλό μόνο σε συγκεκριμένες φωτογραφίες.
Στούντιο: Ισχύει Εφέ φωτισμού πορτραίτου στούντιο στη φωτογραφία σας, παρόμοια με αυτή που είναι διαθέσιμη στην εφαρμογή Κάμερα. Μπορείτε να πατήσετε το μικρό κουμπί κάτω δεξιά για εναλλαγή μεταξύ προφίλ φωτισμού υψηλού και χαμηλού τόνου. Υψηλών τόνων μειώνει την αναλογία φωτισμού (τονώνει τις σκιές και δημιουργεί λιγότερη αντίθεση) στη σκηνή, ενώ χαμηλών τόνων χρησιμοποιεί πολλούς πιο σκούρους τόνους και σκιές για να τονίσει την υψηλή αντίθεση.
πώς να διαγράψετε το ιστορικό αναθεωρήσεων google doc
Μαύρο άσπρο: Αυτή η επιλογή μετατρέπει τη φωτογραφία σας σε κανονική ασπρόμαυρη εικόνα . Μπορείτε να επιλέξετε ανοιχτό ή σκούρο φόντο χρησιμοποιώντας το κουμπί κάτω δεξιά.
Έγχρωμο φόντο: Αυτό θα αναδυθεί το θέμα στο πρώτο πλάνο ενώ εφαρμόζετε ένα έγχρωμο φόντο στην εικόνα σας. Μπορείτε να προσαρμόσετε το χρώμα και την έντασή του μέσω της συγκεκριμένης επιλογής. Το φόντο είναι θολό από προεπιλογή, αλλά μπορείτε να το αλλάξετε σε μονόχρωμο πατώντας τις τρεις τελείες κάτω δεξιά.
Διχρωμία: Δίνει μια δίχρωμη, ποπ εμφάνιση στη φωτογραφία σας εκφράζοντάς την με δύο χρώματα: ένα βασικό χρώμα και ένα χρώμα τονισμού. Αν θέλετε, μπορείτε να αλλάξετε το φόντο σε συμπαγές.
Πλύσιμο χρώματος: Όπως υποδηλώνει το όνομα, αυτό το φίλτρο εφαρμόζει ένα εφέ πλύσης χρώματος στη φωτογραφία σας.
Αυτό συνοψίζει τα φίλτρα που μπορείτε να ορίσετε για την αφίσα επαφών στο iPhone σας. Το να έχετε τόσες πολλές επιλογές μπορεί να είναι συντριπτικό, αλλά σημειώστε ότι ορισμένα φίλτρα είναι διαθέσιμα μόνο για πορτρέτα ή φωτογραφίες με σαφή διαχωρισμό φόντου.
8. Αφού επιλέξετε το φίλτρο της επιλογής σας, προσαρμόστε ξανά τη γραμματοσειρά και το μέγεθος του ονόματος αν θέλεις. Στη συνέχεια, πατήστε Εγινε στην επάνω δεξιά γωνία.
Με αυτόν τον τρόπο, μπορείτε να δημιουργήσετε μια αφίσα επαφής χρησιμοποιώντας μια νέα φωτογραφία από την κάμερα ή μια υπάρχουσα εικόνα στη συλλογή του iPhone σας.
(ii) Δημιουργία αφίσας επαφής χρησιμοποιώντας Memoji
1. Επιλέγω Memoji από το μενού 'Επιλέξτε την αφίσα σας'.
2. Επιλέξτε το memoji που σας αρέσει από τις διαθέσιμες επιλογές. Μπορείτε επίσης να δημιουργήσετε ένα νέο memoji πατώντας το + κουμπί.
3. Κρατήστε το iPhone σας μπροστά στο πρόσωπό σας. Θα αναγνωρίσει και θα μιμηθεί αυτόματα το πρόσωπό σας. Μπορείτε είτε να κάνετε τη δική σας έκφραση και να πατήσετε το Κουμπί κλείστρου Ή επιλέξτε ανάμεσα στις προκαθορισμένες εκφράσεις του προσώπου που δίνονται στο κάτω μέρος.
4. Κάντε κλικ στο Επόμενο.
5. Στην επόμενη οθόνη, πατήστε το Χρώμα εικόνισμα κάτω αριστερά και επιλέξτε το χρώμα του φόντου της επιλογής σας.
6. Μπορείτε περαιτέρω να χρησιμοποιήσετε το ρυθμιστικό στο κάτω μέρος για να αλλάξτε τον κορεσμό ή τη ζωντάνια του χρώματος .
7. Στη συνέχεια, πατήστε το όνομά σας στο επάνω μέρος και προσαρμόστε το στυλ κειμένου, βάρος και χρώμα .
8. Πατήστε το Χ κουμπί για να αποθηκεύσετε την εξατομίκευσή σας
9. Τέλος, πατήστε Εγινε στην επάνω δεξιά γωνία.
Έχετε πλέον δημιουργήσει τη δική σας εξατομικευμένη αφίσα επαφής memoji, αλλά η διαδικασία έχει και άλλα.
(iii) Δημιουργήστε ένα μονόγραμμα (ή τα αρχικά του ονόματος) Αφίσα επικοινωνίας
1. Κάντε κλικ στο Μονόγραμμα στην ενότητα 'Επιλέξτε την αφίσα σας'.
2. Τώρα, πατήστε τα αρχικά του ονόματός σας κάτω δεξιά για να τα προσαρμόσετε εάν χρειάζεται.
4. Πατήστε το έγχρωμο εικονίδιο κάτω αριστερά και επιλέξτε το χρώμα της αρεσκείας σας. Μπορείτε επίσης να προσαρμόσετε τη ζωντάνια του χρησιμοποιώντας το συγκεκριμένο ρυθμιστικό.
3. Κάντε κλικ στο Επιλέγω . Επιπλέον, επιλέξτε το φίλτρο που σας αρέσει.
4. Παρακέντηση Εγινε στην επάνω δεξιά γωνία και κάντε κλικ στο Εκσυγχρονίζω .
5. Τώρα θα σας ρωτήσει εάν θέλετε να χρησιμοποιήσετε αυτή τη φωτογραφία παντού, συμπεριλαμβανομένου του Apple ID. Επιλέγω Χρήση ή Δεν Τώρα με βάση την επιλογή σας.
αφαιρέστε τη συσκευή Android από τον λογαριασμό google
Αυτό είναι. Η αφίσα επαφής που δημιουργήσατε θα χρησιμοποιείται πλέον σε όλες τις συσκευές σας ως η κάρτα μου και θα κοινοποιείται επίσης σε άλλους χρήστες iPhone όταν τους καλείτε.
Πώς να διαγράψετε την αποθηκευμένη φωτογραφία επαφής ή τις αφίσες σας στο iOS 17;
Σε περίπτωση που θέλετε να διαγράψετε την αποθηκευμένη αφίσα επαφής σας, ακολουθήστε τα παρακάτω βήματα:
1. Ανοιξε το Επαφές εφαρμογή στο iPhone σας και πατήστε Η κάρτα μου στην κορυφή.
2. Εδώ, πατήστε Φωτογραφία & Αφίσα Επικοινωνίας .
3. Σύρετε προς τα πάνω στην αφίσα που θέλετε να διαγράψετε και πατήστε την Αποθήκη εικόνισμα .
4. Τέλος, χτυπήστε Διαγράφω για να αφαιρέσετε το πρότυπο ή την αποθηκευμένη αφίσα επαφής.
Η αφίσα επαφής δεν λειτουργεί ή δεν εμφανίζεται στο iPhone άλλου μέρους;
Εάν η αφίσα της επαφής σας δεν εμφανίζεται ή δεν εμφανίζεται όταν καλείτε στο τηλέφωνο κάποιου άλλου ατόμου, ζητήστε του να ακολουθήσει τα παρακάτω βήματα: