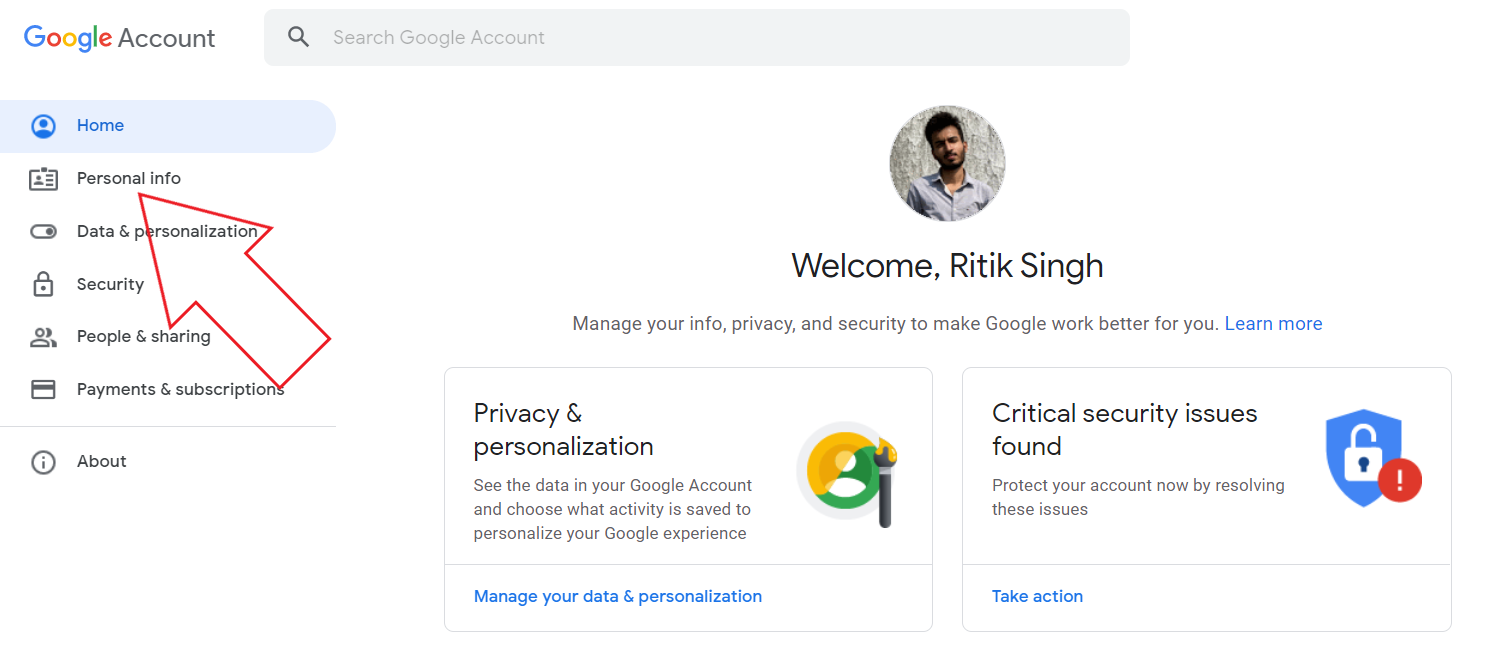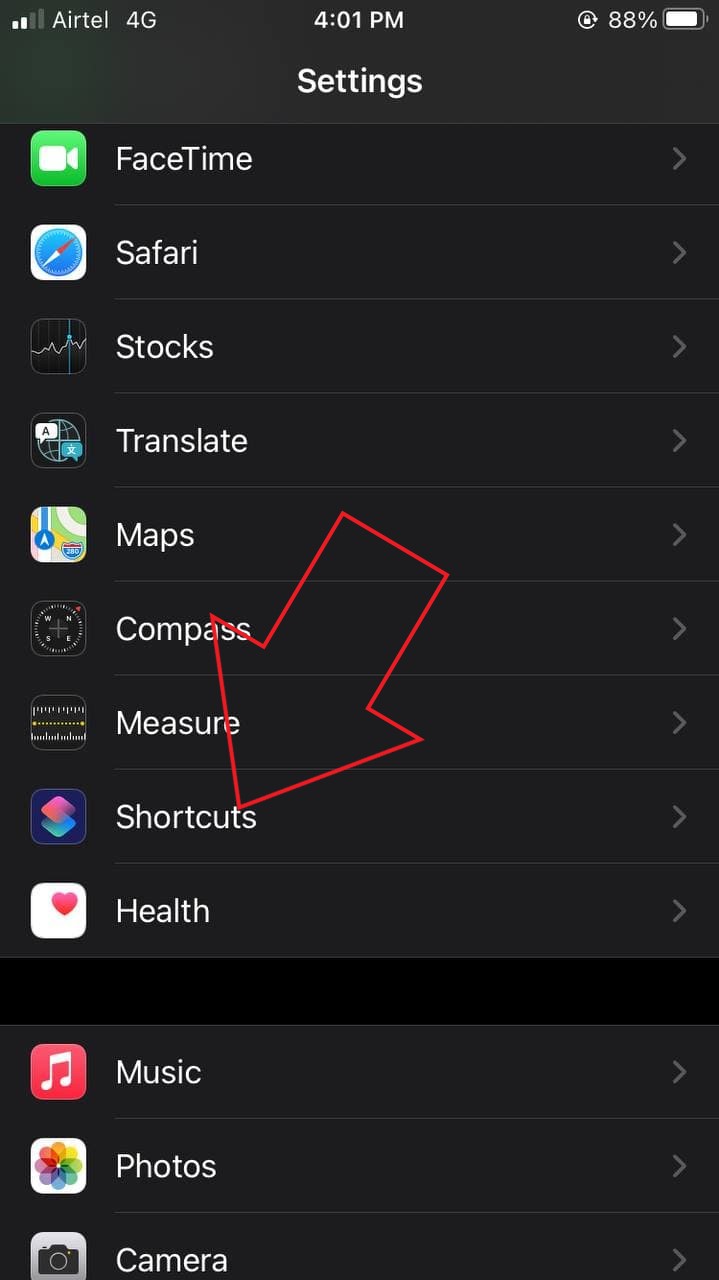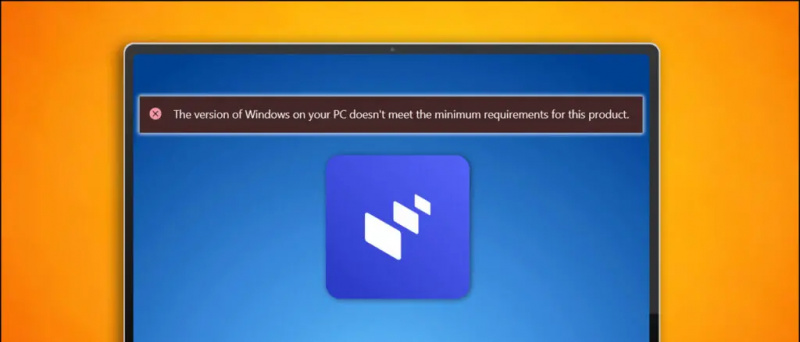Όλοι μας καταγράφουμε τις περισσότερες από τις σημαντικές στιγμές της ζωής μας χρησιμοποιώντας τις κάμερες smartphone μας, επειδή είναι η πιο γρήγορα προσβάσιμη πηγή διαθέσιμη πάντα μαζί μας. Θέλουμε να διασφαλίσουμε ότι όλοι μας πρέπει να μείνουμε μαζί μας και ως εκ τούτου συνεχίζουμε να παίρνουμε την πλάτη τους από καιρό σε καιρό. Εάν αρχίσουμε να τα δημιουργούμε αντίγραφα ασφαλείας στους δίσκους HD μας, τότε τείνουν να μας αγνοούν επειδή δεν μπορούμε να έχουμε πρόσβαση σε αυτές τις περισσότερες φορές, επομένως οι χρήστες άρχισαν να στραφούν προς τις μονάδες cloud για πρόσβαση σε τέτοια αρχεία πολυμέσων. Το Google Drive είναι ο φθηνότερος και πιο εύκολος τρόπος για να αποκτήσετε αρκετό χώρο στο cloud. Όταν υπηρεσίες όπως το Dropbox, το SkyDrive ή άλλοι πάροχοι υπηρεσιών σας προσφέρουν δωρεάν χώρο 5 GB, το Google Drive μπορεί να σας βοηθήσει με 15 GB ελεύθερου χώρου.
Έτσι, συνήθως προτιμώ να αποθηκεύω τις φωτογραφίες του smartphone μου χρησιμοποιώντας τη δυνατότητα αυτόματης δημιουργίας αντιγράφων ασφαλείας και μόλις φορτωθεί μια ησυχία από αυτές, βγάζω λίγο χρόνο και αφαιρώ ή διαγράφω αυτές τις ανεπιθύμητες εικόνες. Σε αυτό το άρθρο, θα σας πω ότι πώς μπορείτε να ενεργοποιήσετε αυτήν τη λειτουργία Auto-Backup και να είστε έξυπνοι στην αποθήκευση ενός μεγάλου αριθμού φωτογραφιών στο Google Drive σας. Απλώς ακολουθήστε τα παρακάτω βήματα.
Συνιστάται: Εισερχόμενα Gmail για τρίτο μέρος POP ή IMAP Mail
Ενεργοποίηση αυτόματης δημιουργίας αντιγράφων ασφαλείας φωτογραφιών στο Google Drive
Εάν διαθέτετε ένα smartphone από τη Motorola ή από τη σειρά Nexus, τότε θα έχουν διαθέσιμο Android και αυτό σημαίνει ότι θα έχει ήδη μια εφαρμογή γνωστή με το όνομα «Φωτογραφίες» εγκατεστημένη στα smartphone. Ωστόσο, σε περίπτωση που δεν το έχετε, εγκαταστήστε το, ανοίξτε το και μετά αγγίξτε την επισημασμένη ενότητα που αναφέρεται στο στιγμιότυπο οθόνης.
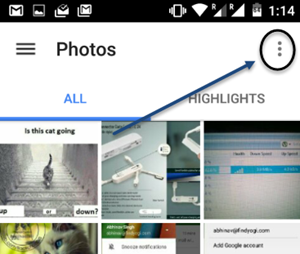
Επιλέξτε την επιλογή Ρυθμίσεις και, στη συνέχεια, θα δείτε την επιλογή Αυτόματης δημιουργίας αντιγράφων ασφαλείας αυτών των φωτογραφιών.

Πατήστε αυτήν την επιλογή και, στη συνέχεια, ενεργοποιήστε την για να ξεκινήσετε τη δημιουργία αντιγράφων ασφαλείας αυτών των φωτογραφιών. Τώρα μπορείτε να δείτε ότι υπάρχει λίστα με άλλες επιλογές διαθέσιμες σε αυτήν τη ρύθμιση.

Μπορείτε να επιλέξετε να ανεβάσετε τις εικόνες στο αρχικό τους μέγεθος (που θα καταναλώνει καλή ποσότητα μπαταρίας) ή μπορείτε να επιλέξετε να ανεβάσετε μια συμπιεσμένη μορφή αυτών των φωτογραφιών, η οποία θα σας επιτρέψει να αποθηκεύσετε μια καλή ποσότητα φωτογραφιών σε αυτό το χώρο των 15 GB .
Με τη βοήθεια αυτών των επιλογών μπορείτε επίσης να επιλέξετε να τις ανεβάσετε μόνο μέσω δικτύου WiFi ή και δικτύου κυψελοειδών δεδομένων.
Συνιστάται: Ακούστε αρχεία ήχου και ορίστε ήχους κλήσης χρησιμοποιώντας το VLC Player
συμπέρασμα
Η δυνατότητα αυτόματης δημιουργίας αντιγράφων ασφαλείας ενδέχεται να είναι μια πολύ κοινή λειτουργία με όλους τους παρόχους cloud drive, αλλά οι άλλες λειτουργίες με ετικέτα όπως η συμπίεση των φωτογραφιών, η επιλογή του κατάλληλου μέσου για τη μεταφόρτωσή τους και παρόμοια άλλα βελτιώνουν την εμπειρία χρήστη με το Google Drive σε σύγκριση με το συναγωνιστές. Ενημερώστε μας για τη γνώμη σας σχετικά με αυτήν τη λειτουργία και μείνετε συντονισμένοι για να μάθετε περισσότερα σχετικά με αυτό.
Σχόλια στο Facebook 'Ενεργοποίηση της δυνατότητας αυτόματης δημιουργίας αντιγράφων ασφαλείας για αποθήκευση φωτογραφιών στο Google Drive',