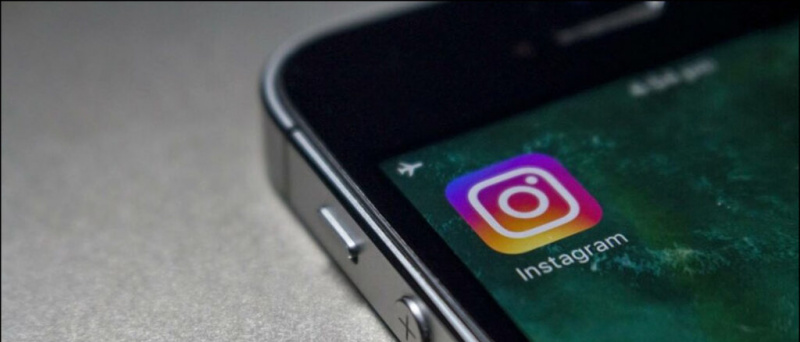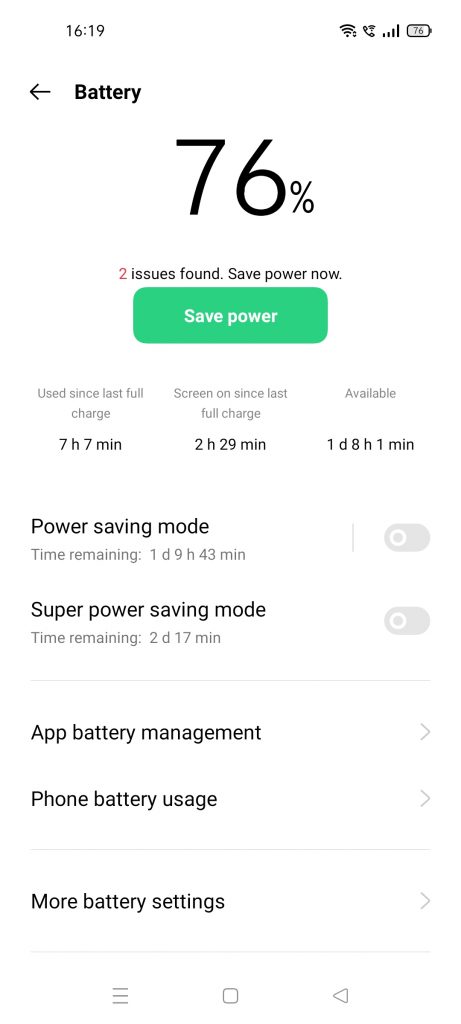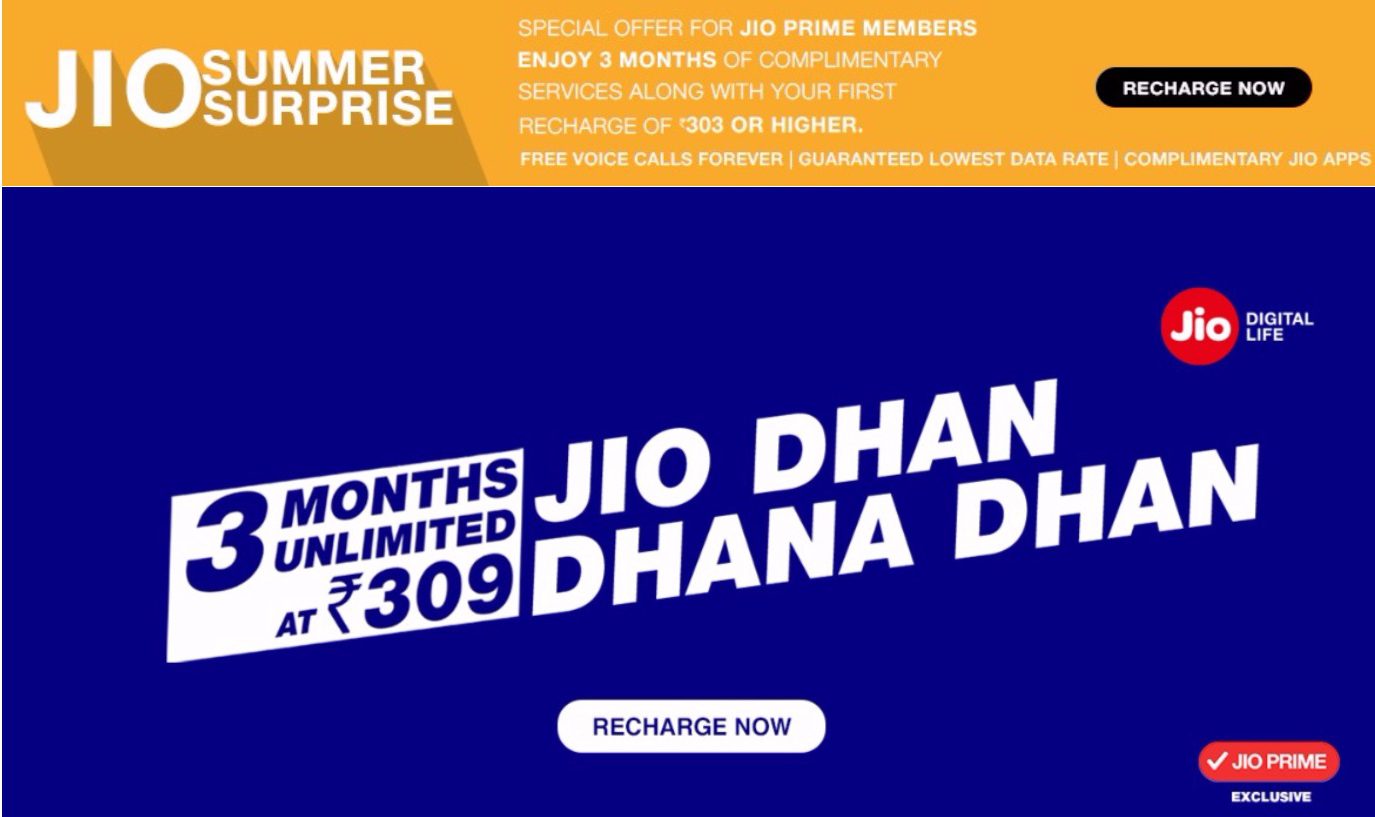Ίσως θέλετε να εγγράψετε την οθόνη του υπολογιστή σας για διάφορους λόγους. Θα μπορούσε να είναι για εγγραφή σεμιναρίων, παρουσιάσεων ή απλώς για εγγραφή ενός ζητήματος για να δείξει σε άλλους. Όποιος κι αν είναι ο λόγος, είναι πολύ εύκολο να εγγράψετε την οθόνη στα Windows 10, ακριβώς όπως εγγραφή οθόνης στο τηλέφωνο . Ενώ δεν υπάρχει ειδική λειτουργία εγγραφής οθόνης, ακολουθούν τέσσερις διαφορετικοί τρόποι η εγγραφή οθόνης είναι ενεργοποιημένη Windows 10 δωρεάν χωρίς υδατογράφημα.
Επίσης, διαβάστε | Πώς να διατηρείτε ένα παράθυρο πάντα στην κορυφή στα Windows 10 και macOS
Εγγραφή οθόνης στα Windows 10 δωρεάν χωρίς υδατογράφημα
Πίνακας περιεχομένων
- Εγγραφή οθόνης στα Windows 10 δωρεάν χωρίς υδατογράφημα
- Αναδίπλωση εγγραφής οθόνης Windows 10 χωρίς υδατογράφημα
Από τη χρήση λογισμικού τρίτου μέρους έως τη δοκιμή της λειτουργίας εγγραφής κρυφής οθόνης, ακολουθούν ορισμένοι εύκολοι και δωρεάν στη χρήση τρόποι εγγραφής της οθόνης σε οποιονδήποτε υπολογιστή με Windows 10.
Μέθοδος 1 - Ενσωματωμένη γραμμή παιχνιδιών των Windows 10
Η προεγκατεστημένη γραμμή παιχνιδιών Xbox προοριζόταν για την καταγραφή κλιπ παιχνιδιού. Ωστόσο, μπορεί επίσης να χρησιμοποιηθεί για την οθόνη εγγραφής άλλων πραγμάτων στην οθόνη σας. Μπορείτε να επανεγκαταστήσετε το Xbox και Γραμμή παιχνιδιών Xbox εφαρμογή από το Microsoft Store εάν καταργήθηκε στο παρελθόν.
Πριν ξεκινήσουμε, σημειώστε ότι δεν είναι δυνατή η εγγραφή οθόνης από όλα τα μηχανήματα των Windows 10 με το Game Bar. Λειτουργεί μόνο εάν η κάρτα γραφικών του φορητού υπολογιστή σας υποστηρίζει έναν από τους τρεις κωδικοποιητές - Intel Quick Sync H.264, Nvidia NVENC ή AMD VCE.
πώς μπορώ να ορίσω διαφορετικούς ήχους ειδοποιήσεων για διαφορετικές εφαρμογές iphone
Ενεργοποιήστε τη γραμμή παιχνιδιών στις Ρυθμίσεις

- Ανοιξε Ρυθμίσεις στον υπολογιστή σου.
- Κάντε κλικ στο Παιχνίδια .
- Στην επόμενη οθόνη, ελέγξτε εάν είναι ενεργοποιημένη η γραμμή παιχνιδιών.
- Εάν όχι, ενεργοποιήστε την εναλλαγή για ' Ενεργοποιήστε τη γραμμή παιχνιδιών Xbox για πράγματα όπως η εγγραφή κλιπ παιχνιδιού '
Ενεργοποίηση εγγραφής οθόνης

- Τύπος Κλειδί Windows + G στο πληκτρολόγιό σας για να ανοίξετε τη γραμμή παιχνιδιών. Μπορείτε επίσης να ανοίξετε χειροκίνητα την εφαρμογή Game Bar από το μενού Έναρξη.
- Πατήστε 'Ναι, αυτό είναι ένα παιχνίδι' εάν σας ζητηθεί.
- Τώρα, πατήστε το Ρεκόρ για να ξεκινήσει η εγγραφή. Εναλλακτικά, μπορείτε να πατήσετε Πλήκτρο Windows + Alt + R για να ξεκινήσετε την εγγραφή της οθόνης του υπολογιστή σας.
- Χρησιμοποιήστε το ίδιο κουμπί ή συνδυασμό πλήκτρων για να σταματήσετε την εγγραφή της οθόνης.
Τα εγγεγραμμένα αρχεία μπορούν να προβληθούν κάνοντας κλικ στην επιλογή 'Εμφάνιση όλων των λήψεων'. Σημειώστε ότι η Γραμμή παιχνιδιών δεν υποστηρίζει εγγραφή οθόνης για επιτραπέζιο υπολογιστή και εξερευνητή αρχείων.
Μέθοδος 2 - Microsoft PowerPoint
Εάν έχετε εγκαταστήσει το Microsoft PowerPoint στον υπολογιστή σας, τότε δεν χρειάζεται να ψάξετε πουθενά αλλού για εγγραφή οθόνης. Ναι, μπορείτε να εγγράψετε την οθόνη των Windows 10 χρησιμοποιώντας το PowerPoint. Παρακάτω είναι πώς μπορείτε να το χρησιμοποιήσετε για να εγγράψετε και να αποθηκεύσετε το βίντεο της οθόνης σας.
Εγγραφή οθόνης χρησιμοποιώντας το PowerPoint
- Εκκινήστε το Microsoft PowerPoint στον υπολογιστή σας.
- Ανοίξτε μια κενή παρουσίαση.
- Μόλις ανοίξει η παρουσίαση, κάντε κλικ στο Εισάγετε από τη γραμμή εργαλείων στην κορυφή.
- Στη συνέχεια, κάντε κλικ στο Εγγραφή οθόνης στα άκρα δεξιά.

- Τώρα, επιλέξτε την περιοχή της οθόνης που θέλετε να εγγράψετε.
- Πάτα το Ρεκόρ για να ξεκινήσει η εγγραφή οθόνης.

- Μόλις τελειώσετε, κάντε ξανά κλικ για να σταματήσετε την εγγραφή. Δεν μπορείτε να δείτε την επιλογή; Τοποθετήστε τον δείκτη του ποντικιού στο επάνω μέρος της οθόνης.
Αποθηκεύστε το αρχείο βίντεο

πώς να αφαιρέσετε εικόνα στο gmail
- Η εγγραφή οθόνης θα ενσωματωθεί αυτόματα στην παρουσίαση.
- Για να το αποθηκεύσετε ως αρχείο βίντεο στον υπολογιστή σας, κάντε δεξί κλικ πάνω του.
- Στη συνέχεια, επιλέξτε Αποθήκευση πολυμέσων ως και επιλέξτε πού θέλετε να το αποθηκεύσετε.
- Η εγγραφή οθόνης θα αποθηκευτεί ως αρχείο βίντεο MP4 στον επιθυμητό φάκελο.
Μέθοδος 3- Δωρεάν ηλεκτρονική συσκευή εγγραφής οθόνης Apowersoft

Το Apowersoft Online Screen Recorder είναι ένα εργαλείο που βασίζεται σε πρόγραμμα περιήγησης που σας επιτρέπει να εγγράψετε την οθόνη του υπολογιστή σας με Windows. Για να το χρησιμοποιήσετε, επισκεφτείτε αυτήν τη σελίδα και κάντε κλικ στο Ξεκινήστε την εγγραφή> Λήψη εκκίνησης . Μετά τη λήψη του προγράμματος εκκίνησης, ανοίξτε το και είστε έτοιμοι να ξεκινήσετε.

Η ηλεκτρονική συσκευή εγγραφής οθόνης είναι ελαφριά, δωρεάν στη χρήση και δεν ενοχλεί με υδατογραφήματα. Σας επιτρέπει επίσης να εγγράψετε ήχο συστήματος παράλληλα με τον ήχο από το μικρόφωνο. Επιπλέον, μπορείτε να εγγράψετε βίντεο κάμερας δίπλα-δίπλα, το οποίο μπορεί να είναι χρήσιμο κατά την παροχή μαθημάτων.
Συνολικά, μπορεί να μην είναι ιδανικό για παιχνίδια ηχογράφησης οθόνης, αλλά είναι περισσότερο από αρκετό αν θέλετε να εγγράψετε μερικά σεμινάρια ή παρουσιάσεις.
Μέθοδος 4 - OBS Studio
Το OBS Studio είναι ένα πολύ πλούσιο σε λειτουργίες λογισμικό εγγραφής οθόνης για τα Windows 10. Μπορείτε να το χρησιμοποιήσετε για εγγραφή βίντεο και ζωντανή ροή χωρίς υδατογράφημα, διαφημίσεις ή χρονικό όριο.
Πρόκειται για ένα πρόγραμμα ανοιχτού κώδικα που σας επιτρέπει να εγγράψετε πλήρη οθόνη ή περιοχή με παράθυρο μαζί με ήχο από το σύστημα ή μικρόφωνο και βίντεο από την κάμερα web. Μπορείτε επίσης να προβάλετε εγγραφή και ζωντανή ροή στο YouTube, το Twitch και άλλα ταυτόχρονα.
Ωστόσο, μπορεί να είναι συντριπτική και οι αρχάριοι μπορεί να δυσκολεύονται να το χρησιμοποιήσουν. Για να διευκολύνετε τα πράγματα, ακολουθούν τα βήματα για την εγγραφή οθόνης των Windows 10 χρησιμοποιώντας το OBS Studio.

- Πραγματοποιήστε λήψη και εγκατάσταση του OBS Studio από το επίσημη ιστοσελίδα .
- Ανοίξτε την εφαρμογή και επιλέξτε Λήψη οθόνης στην ενότητα Πηγές. Εάν δεν βλέπετε την επιλογή, κάντε κλικ στο '+' και προσθέστε χειροκίνητα την καταγραφή οθόνης.
- Στη συνέχεια, κάντε κλικ στο Ξεκινήστε την εγγραφή κάτω δεξιά για να ξεκινήσει η εγγραφή οθόνης.
Αντιμετωπίζετε πρόβλημα μαύρης οθόνης στις εγγραφές OBS;
Είναι ένα διαδεδομένο ζήτημα όπου το OBS Studio μπορεί να παράγει εγγραφές μαύρης οθόνης χωρίς βίντεο στα Windows 10. Εάν συμβαίνει αυτό, ακολουθεί η λύση που πρέπει να ακολουθήσετε:
- Ανοιξε Ρυθμίσεις από το μενού Έναρξη των Windows.
- Εδώ, κάντε κλικ στο Σύστημα> Οθόνη .
- Κάντε κύλιση μέχρι το κάτω μέρος και κάντε κλικ στο Ρυθμίσεις γραφικών.
- Κάντε κλικ στο Ξεφυλλίζω και επιλέξτε το εκτελέσιμο αρχείο του OBS Studio. Η προεπιλεγμένη τοποθεσία είναι C: Program Files obs-studio bin 64bit obs64.exe .

- Μόλις προστεθεί το OBS Studio, αγγίξτε το και επιλέξτε Επιλογές .

- Επιλέγω Εξοικονόμηση ενέργειας και κάντε κλικ Αποθηκεύσετε .
Αυτό θα διορθώσει το ζήτημα της μαύρης οθόνης στο OBS Studio. Ωστόσο, εάν δεν το κάνει, επαναλάβετε τα βήματα και επιλέξτε Υψηλή απόδοση αντί για Εξοικονόμηση ενέργειας.
Αναδίπλωση εγγραφής οθόνης Windows 10 χωρίς υδατογράφημα
Αυτοί ήταν οι τέσσερις κορυφαίοι τρόποι για να ελέγξετε την εγγραφή στον υπολογιστή σας Windows 10 δωρεάν. Πάνω απ 'όλα, χρησιμοποιώ προσωπικά το PowerPoint για να εγγράψω τα πράγματα στην οθόνη του υπολογιστή μου. Τέλος πάντων, τι θα χρησιμοποιήσετε για αυτό; Επιτρέψτε μου να ξέρω στα παρακάτω σχόλια. Μείνετε συντονισμένοι για περισσότερα τέτοια άρθρα.
πώς να αλλάξετε τον ήχο ειδοποιήσεων android
Επίσης, διαβάστε- 3 τρόποι κατάργησης Ενεργοποιήστε το υδατογράφημα των Windows στα Windows 10
Σχόλια στο FacebookΜπορείτε επίσης να μας ακολουθήσετε για άμεσες τεχνολογικές ειδήσεις στο ειδήσεις Google ή για συμβουλές και κόλπα, κριτικές για smartphone και gadget, εγγραφείτε GadgetsToUse Telegram Group ή για να εγγραφείτε βίντεο τελευταίας κριτικής GadgetsΓια χρήση καναλιού Youtube.